こんにちは。ペペ子です。
2020年(令和2年)分の確定申告書の送信が昨日(2021/1/30)に完了しました。
「え、確定申告って2月16日からじゃないの?」
なんて声が聞こえてきそうですが、実は「還付申告」(払いすぎた税金を返してもらうための申告)は1月1日から可能なのです!
※これに対して、納める税金を確定させるための「納付申告」は2月16日から受け付け開始となります。
私は2020年に歯科矯正の支払いで結構な額の医療費がかかりました。そのため、医療費控除の申請をすることでまとまった金額の税額還付が受けられます。
「早く還付金を受取りたい!」という思いで源泉徴収票をもらうや否や、確定申告手続きを済ませたのでした(笑)
税務署に出向くのが面倒だったので、確定申告はスマホで済ませました。
この記事ではこれからスマホで確定申告をしようとしている人のために、画面キャプチャ付きでスマホでの確定申告の流れをお伝えします。
前提
私は会社員として1か所から給与所得を得ています。
そして、私が2020年分の確定申告で行った申告は以下です。
- 医療費控除
- 寄附金控除
そのため、この記事は私と同じように「会社員で、医療費控除・寄附金控除の申告をしたい!」という方にとって参考になると思います。
フリーランスの方や2か所以上から所得を得ている方は、私が行った手続きとは異なる手続きが必要になると思うので、すみませんがご自身で確認をお願いします!
また、私が愛用しているスマホはiPhoneです。
Androidの場合も基本の流れは変わらないですが、一部画面の表示などが異なる可能性があるのでご留意ください。
事前準備
スマホからの確定申告をスマートに完了させるために、事前に以下の準備をしておきましょう。
- マイナンバーカード
→スマホで確定申告を行うための必須アイテムです。署名用電子証明書のパスワード(英数字6桁~16桁)と利用者証明用電子証明書のパスワード(数字4桁)が聞かれるので、忘れている人はパスワードの控えの紙を引っ張り出してください。
- マイナンバーカードの読み取りに対応したスマホ
→対応機種はこちらから確認できます。
- マイナポータルアプリのインストール
- 源泉徴収票
- 医療費通知(会社の健康保険組合から発行されます)
- 医療費通知に載っていない分の医療費の領収書
- 寄附金受領証明書
確定申告書の作成
事前準備ができたら、スマホで確定申告書の作成をスタートです!
①マイナポータルにログイン~e-taxにアクセス
まず、マイナポータルアプリを開きます。
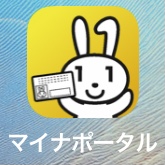
アプリを起動するとTOPメニューが表示されるので、「マイナポータルにスマホでログイン」を選択します。
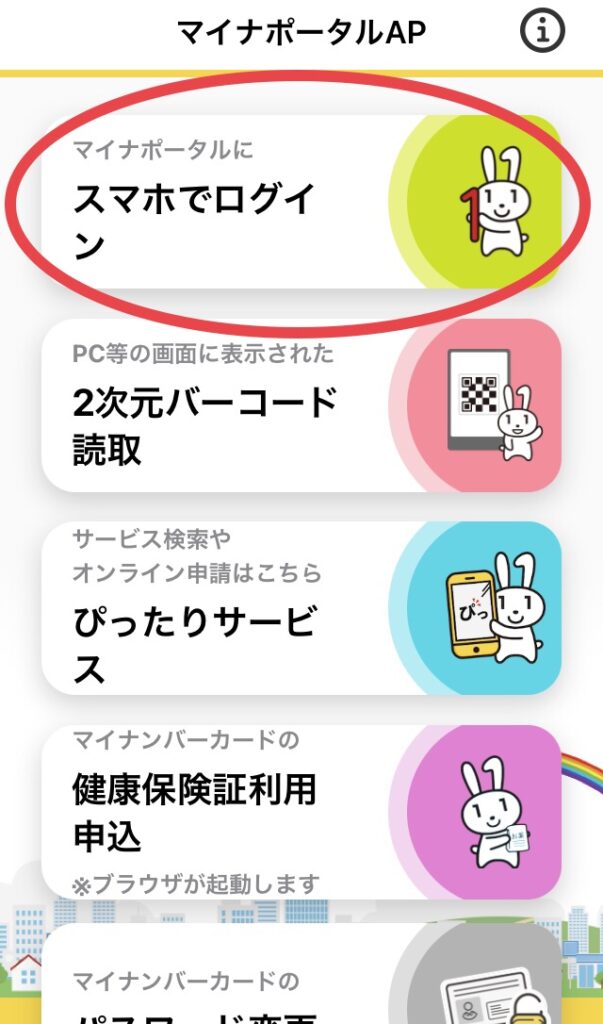
マイナンバーカードの読み取り画面が表示されるので、画面の指示に従ってマイナンバーカードを読み取ってください。
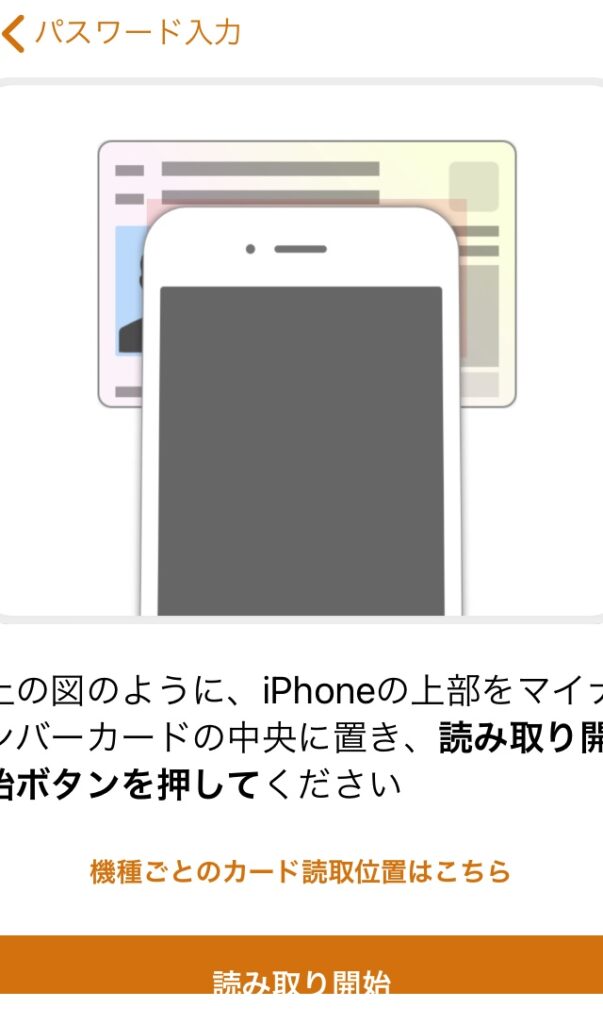
マイナンバーカードの読み取りが完了したら「利用者証明用電子証明書のパスワード」の入力を要求されるので、数字4桁で設定したパスワードを入力します。
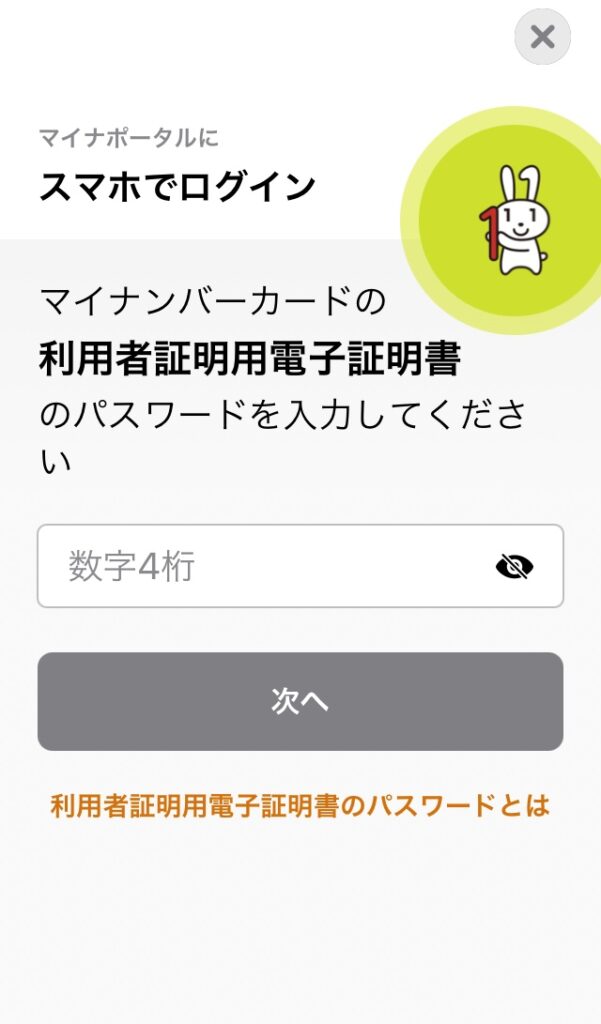
数字4桁のパスワードの認証が完了すると、こんな画面が表示されます。
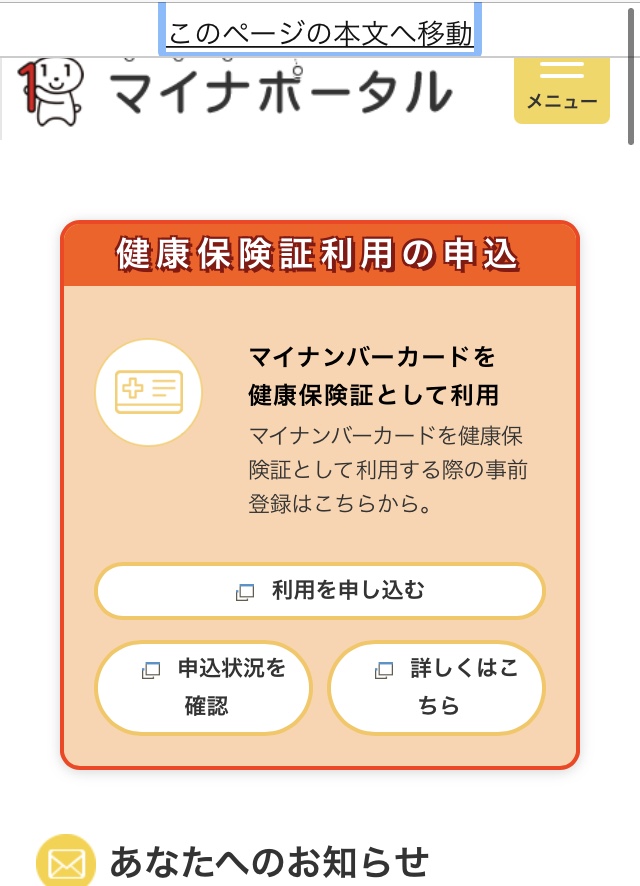
この画面で下の方にスクロールをすると、「もっとつながる」というメニューがあるので、それを選択します。
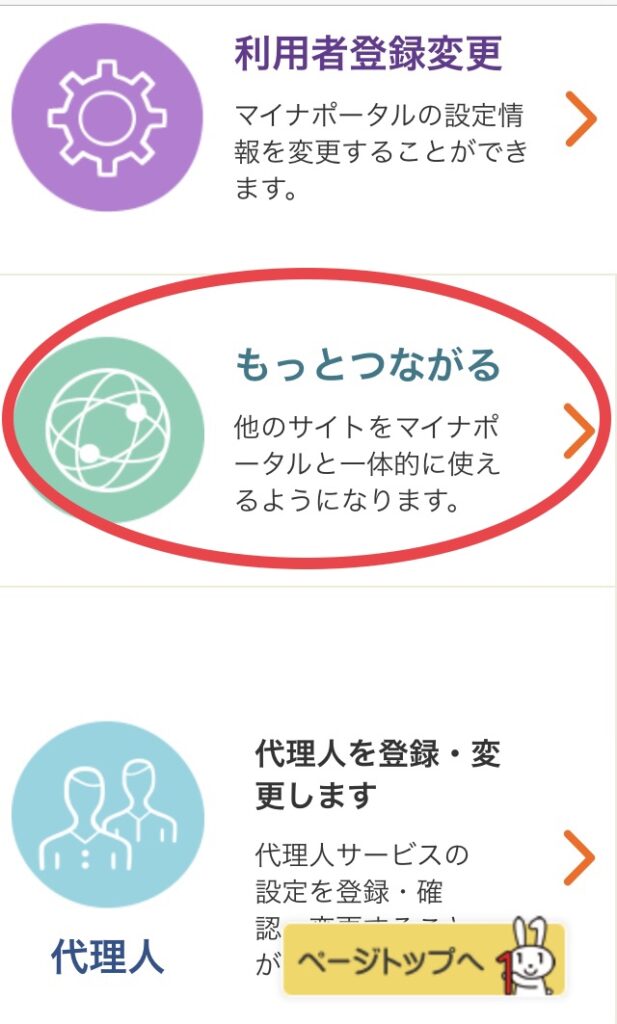
以下の画面の「つながっているウェブサイト」から「国税電子申告・納税システム(e-tax)」を選択します。e-taxとマイナポータルがつながっていない場合は、同じ画面からつなげる設定ができるのでつなげてください(ここではつなげる設定の説明は省きます)。
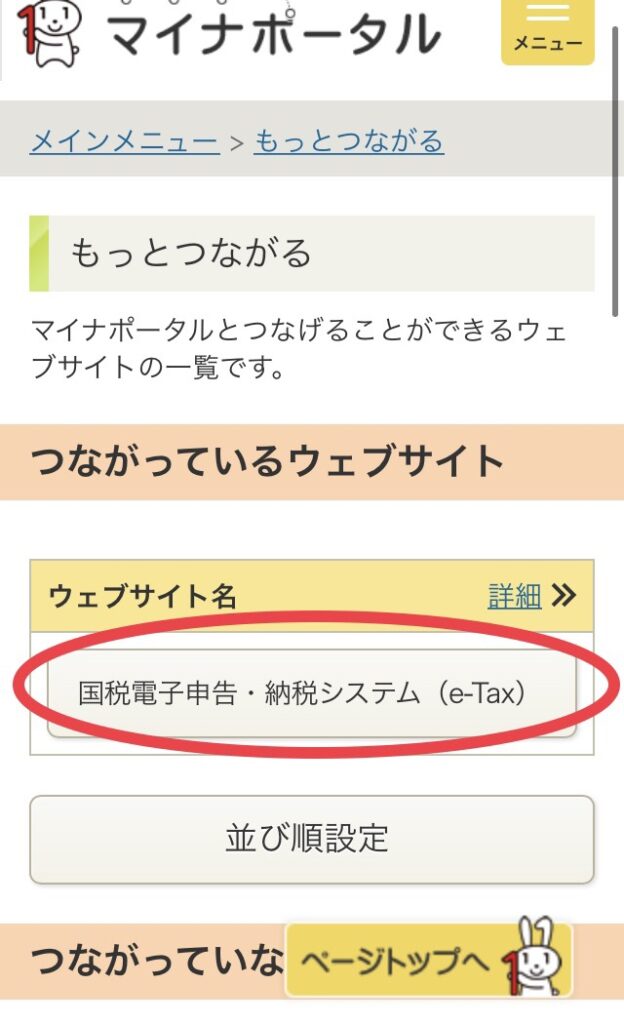
下の画面が、e-taxのTOP画面です。ここからいよいよ確定申告書の作成を行います。
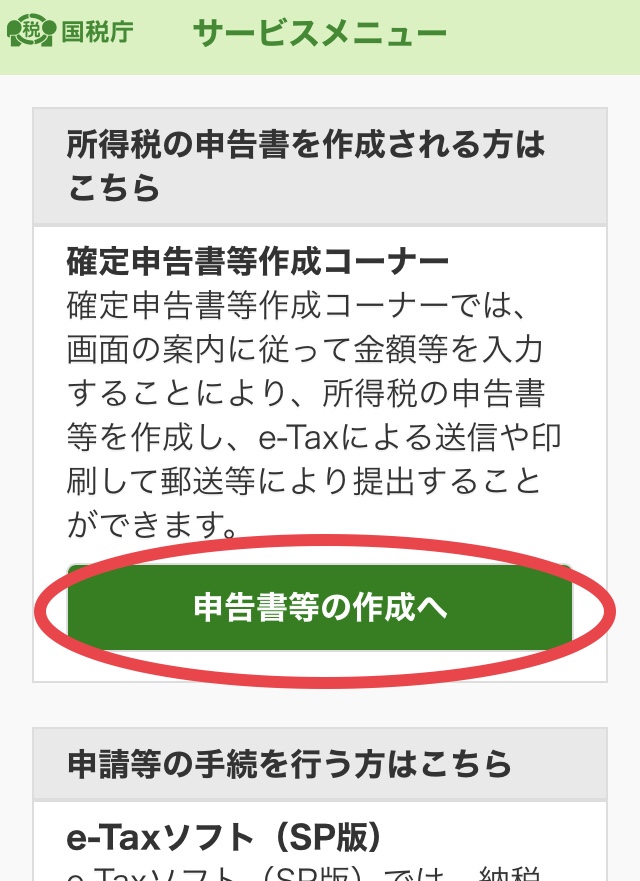
②所得の申告
確定申告書等作成コーナーのTOP画面が表示されたら、下の方にスクロールします。
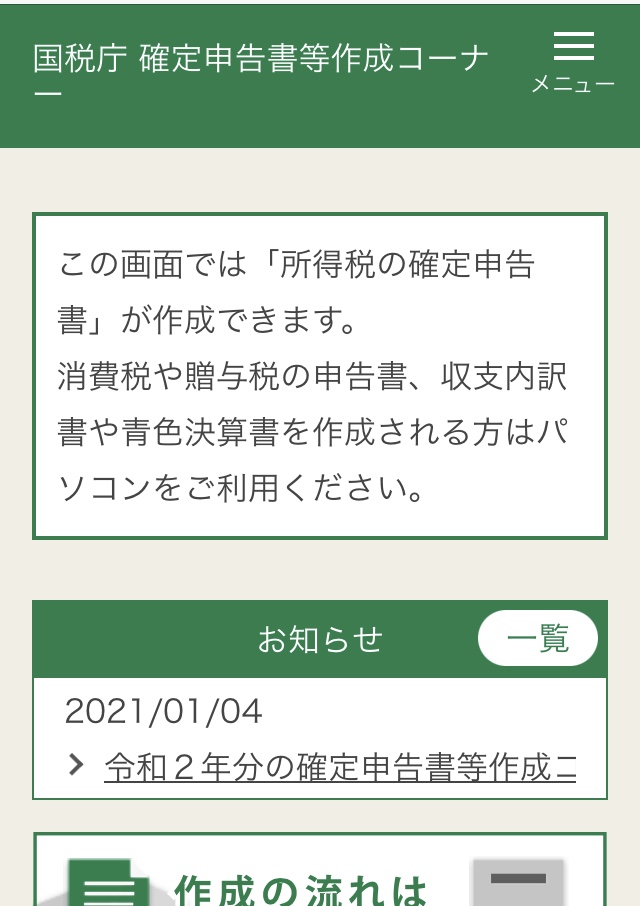
すると「作成開始」というメニューが現れるので、それを選択します。
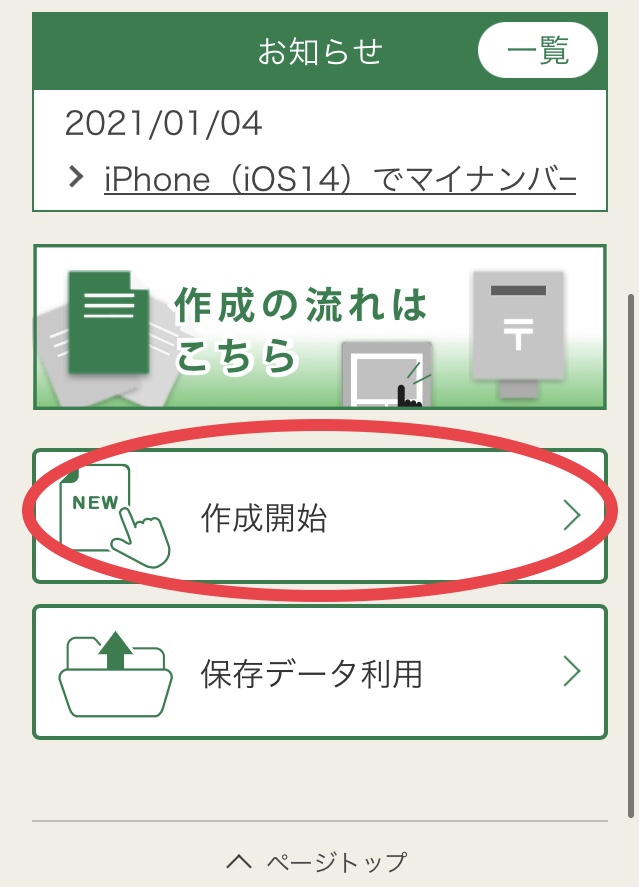
画面に従って必要事項を入力していきます。
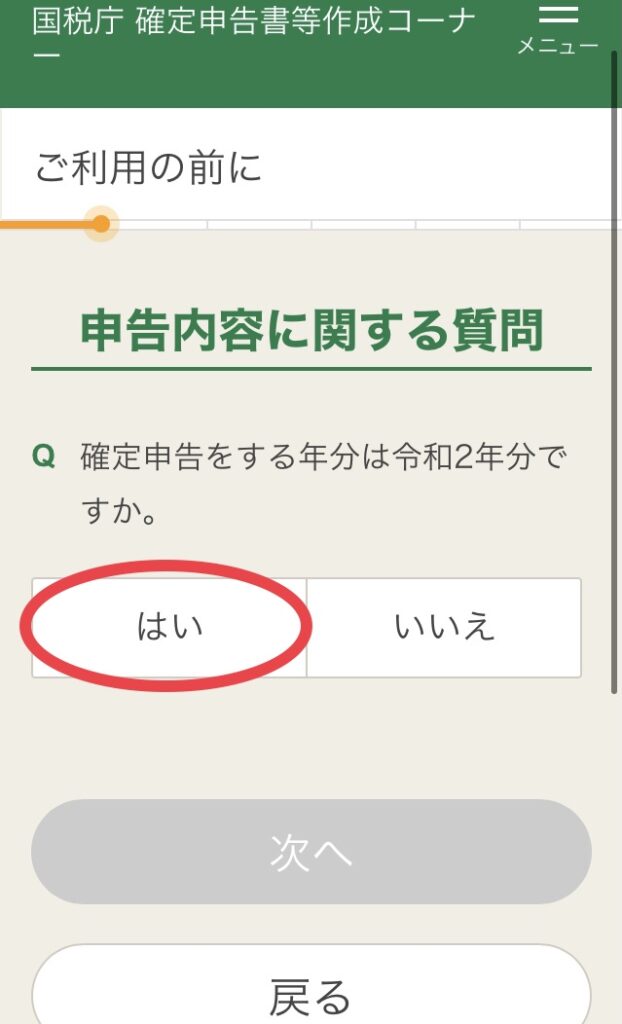
→令和2年分の確定申告書の作成をしたいので「はい」
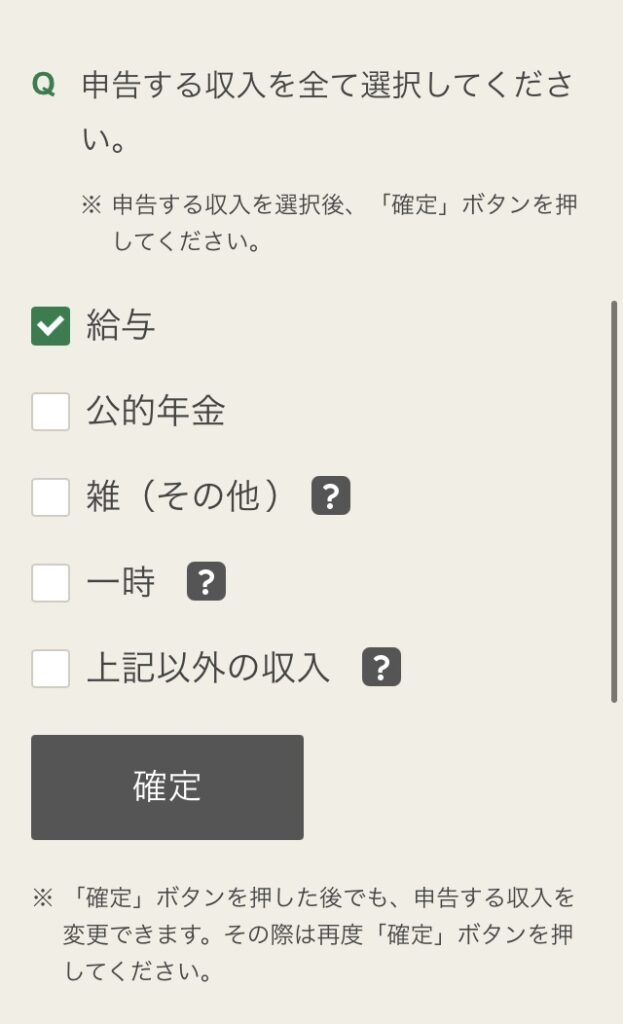
→給与所得のみの受け取りなので「給与」にチェック
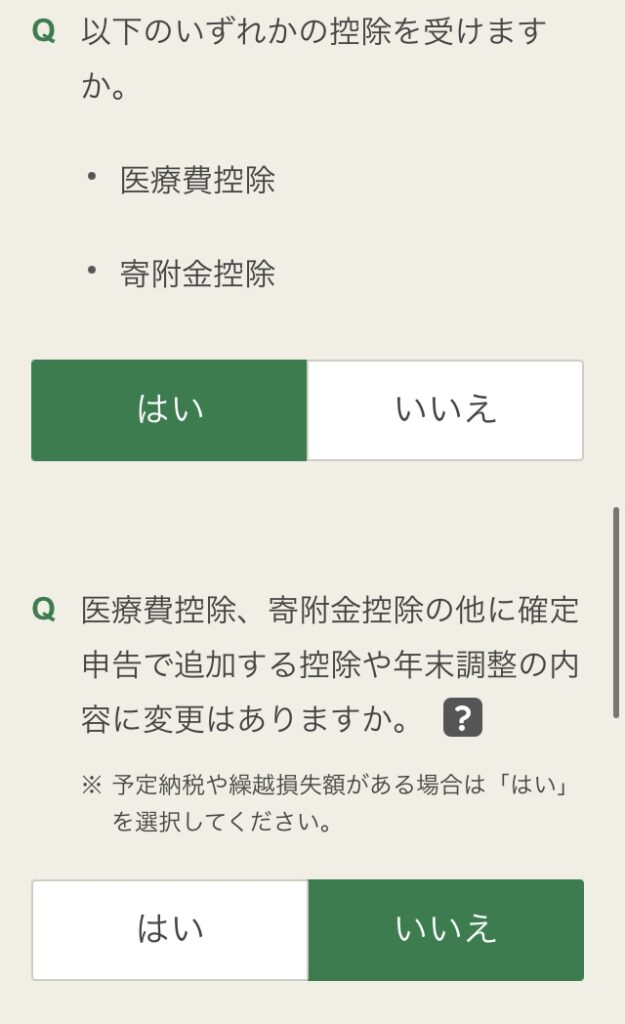
→(上の質問)医療費控除・寄附金控除の申告をするので「はい」
→(下の質問)特にないので「いいえ」
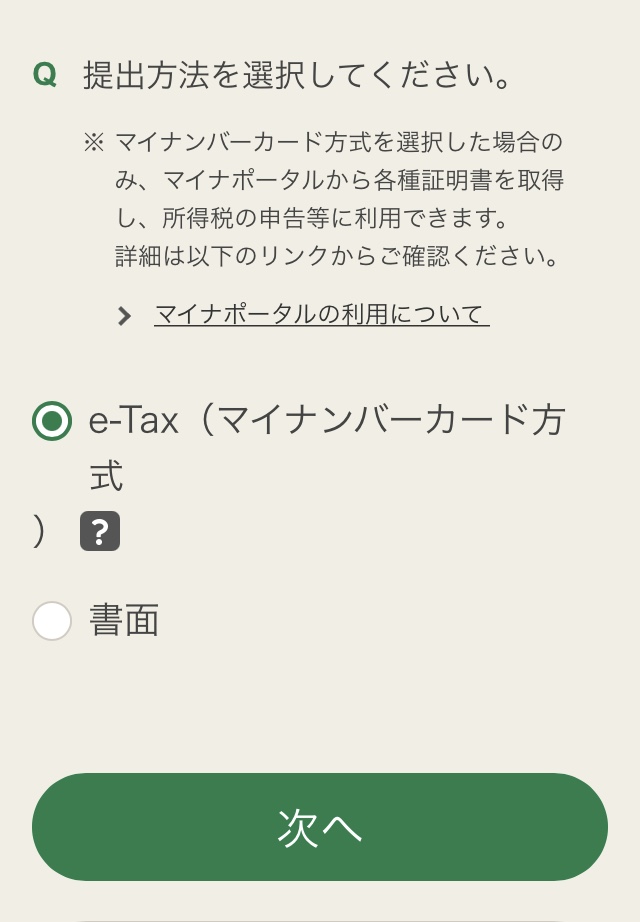
→スマホのみで完結させたいので、「e-tax(マイナンバーカード方式)」を選択
一通り入力が完了したら「次へ」を押します。
すると利用規約の確認をする画面が表示されるので、「同意して次へ」を押します。
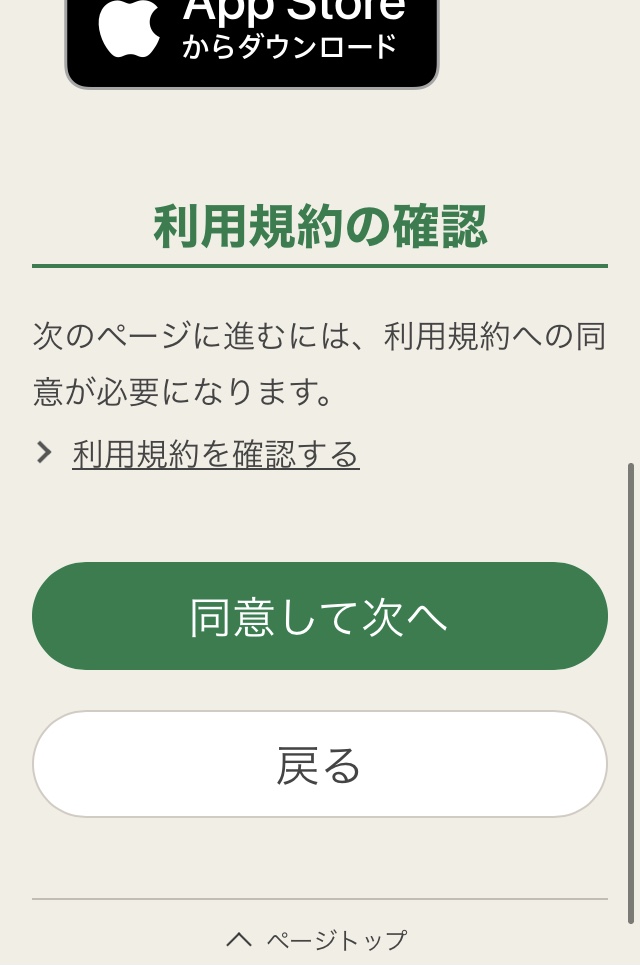
すると登録情報が表示されます。住所の変更などがある場合はここで内容を修正します。
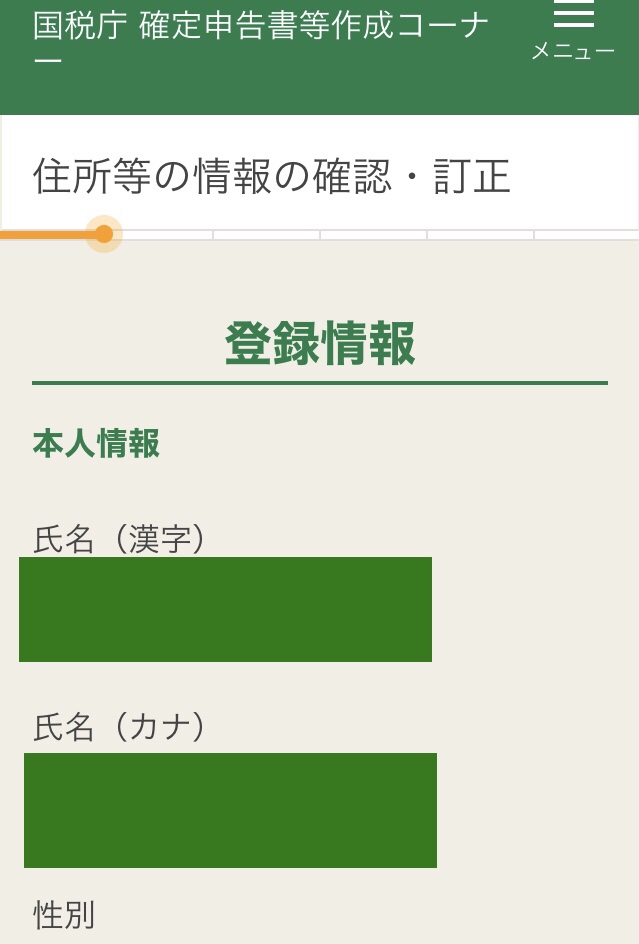
登録情報を確認して次に進むと、マイナポータル連携という画面が表示されます。
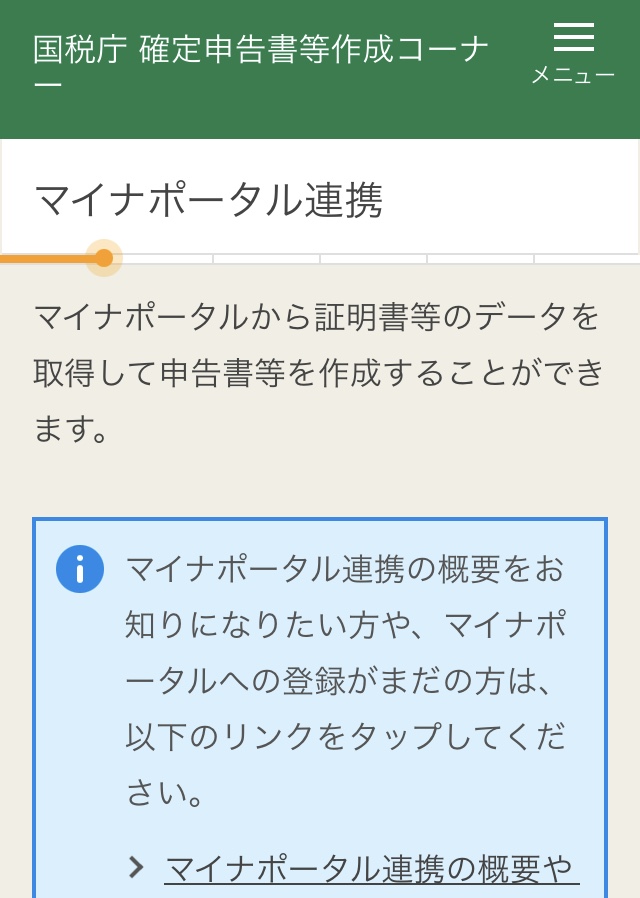
マイナポータルに保存されているデータが確定申告書に反映できるらしいのですが、私は今回マイナポータルから連携するようなデータはなかったのでスルーしました。
その次は給与所得の入力です。
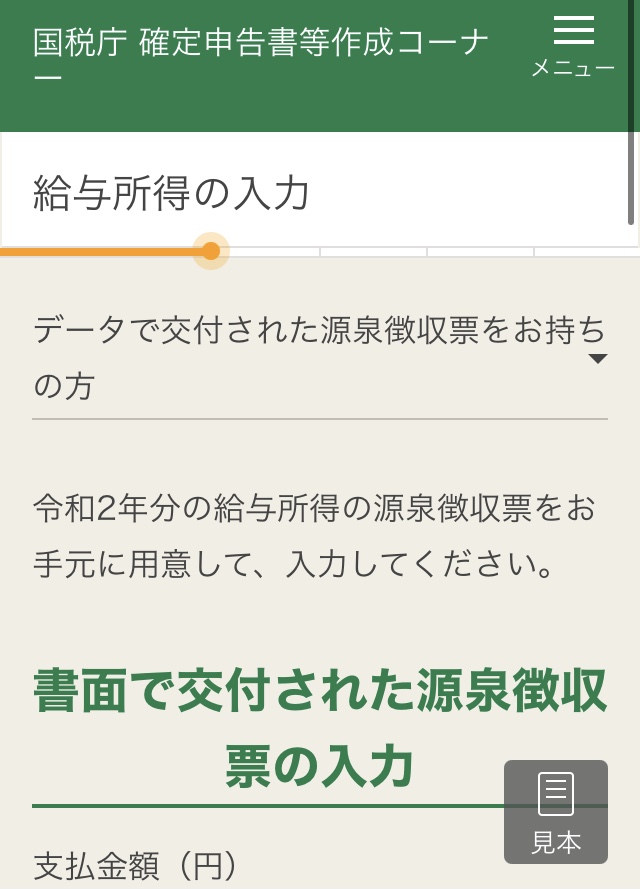
ここで源泉徴収票の出番です。
入力項目は、源泉徴収票で同じ名称が記載されている箇所に記載されている内容を転記すればOKです。
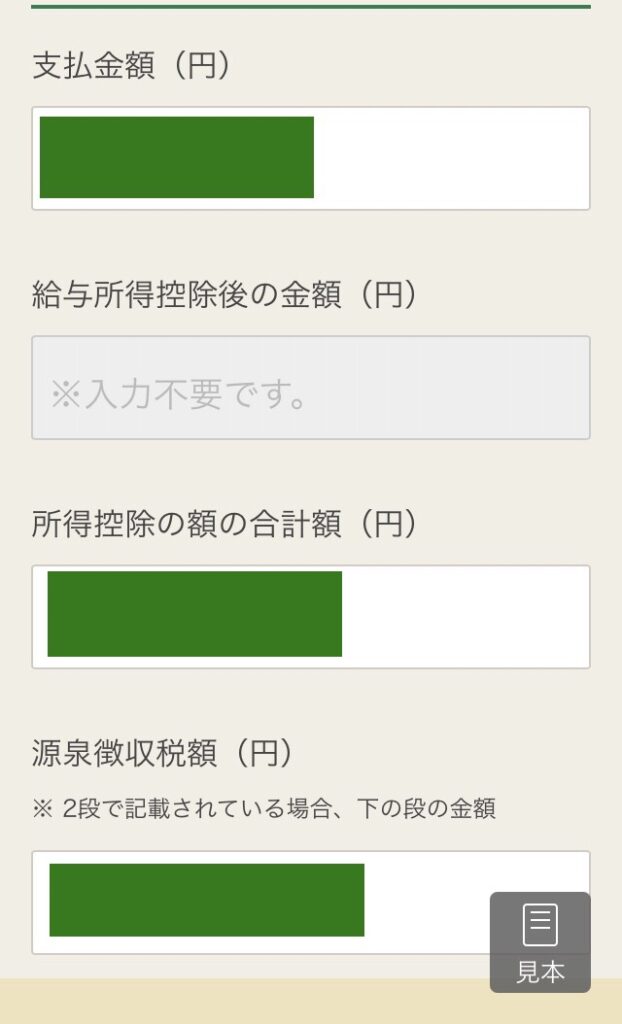
給与所得の入力が完了したら、自動で所得控除額(※)を計算してくれて、所得控除後の所得金額が以下のように表示されます。
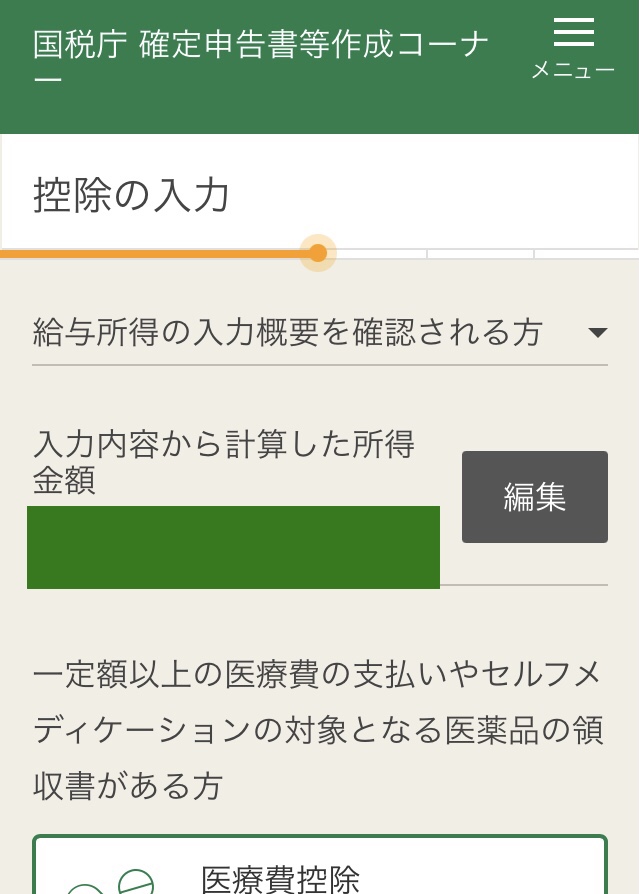
※所得控除とは、所得から差し引ける分の金額のことです。税金は所得にかかりますので、所得控除額が大きくなるほど所得金額が低くなり、その分だけ節税になります。
さて、これで所得の申告が完了しました!
ちょっと休憩して、医療費控除と寄付金控除の申告を行います。
休む時は「データを保存して中断」というメニューを押して、データの保存をすることをおすすめします。
実は私も一度やらかしたのですが、何かの拍子にミスって入力データが吹っ飛んでしまった場合、一から入力しなおす羽目になります。
こうなると結構絶望的なので、データはこまめに保存することをおすすめします。
データの保存方法は、「データを保存して中断」ボタンを押すと手順を分かりやすく説明してくれる画面が表示されるので、そちらを参照してください。
②医療費控除の入力
さて、次は医療費控除の申告内容を入力します。
お手もとに医療費通知・医療費の領収書を用意してください。
用意ができたら、下の画面で「医療費控除」のメニューを選択します。
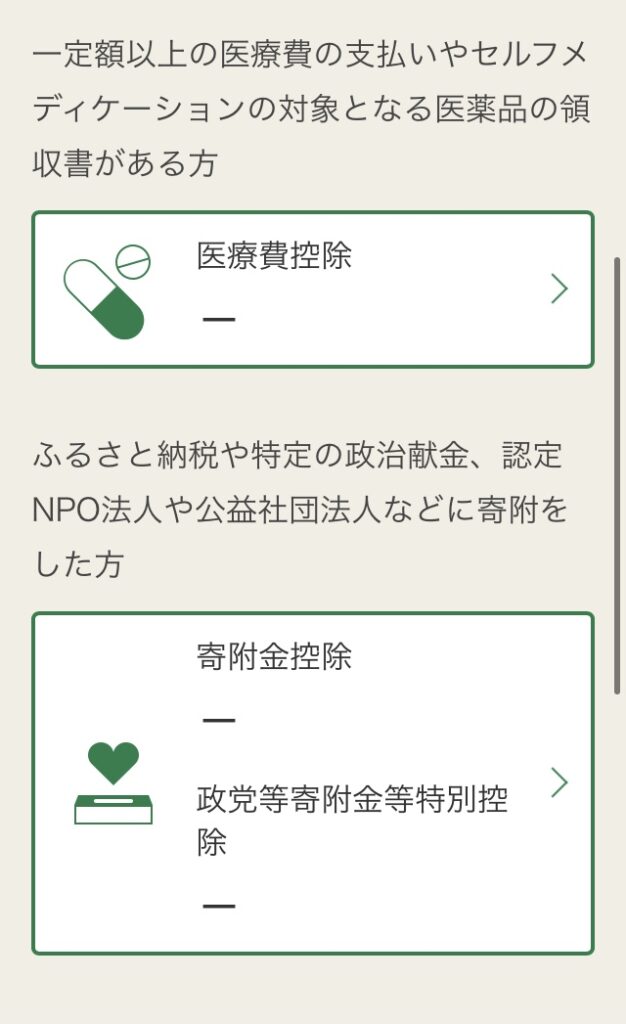
次の画面で「医療費控除を適用」を選択します。
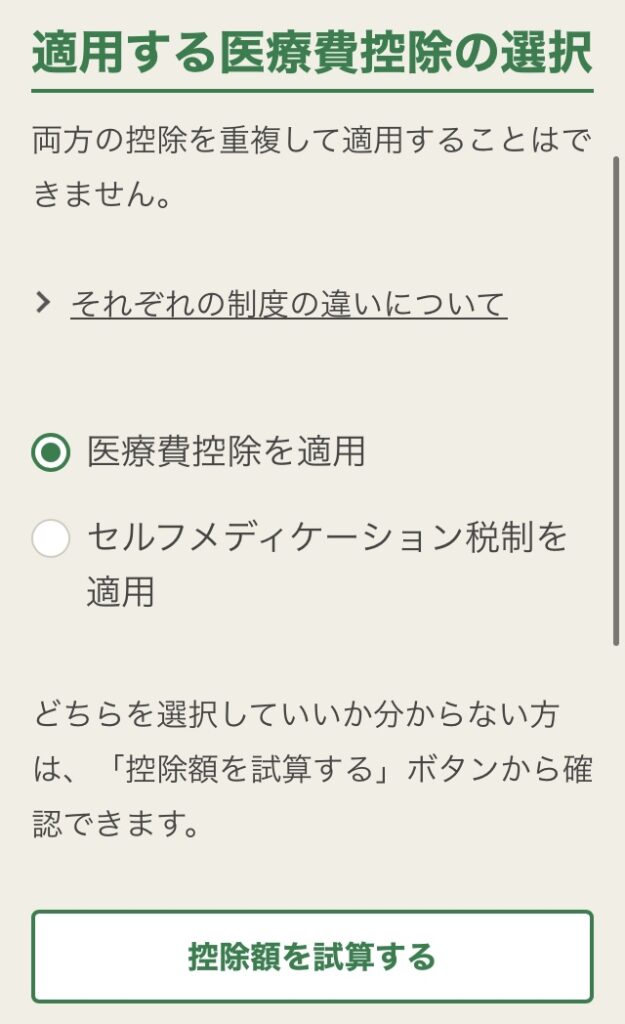
次の画面で入力方法を選択します。
医療費通知や領収書を見ながら手で打ち込んでいく場合は「書面の医療費通知を利用して入力する」を選択します。
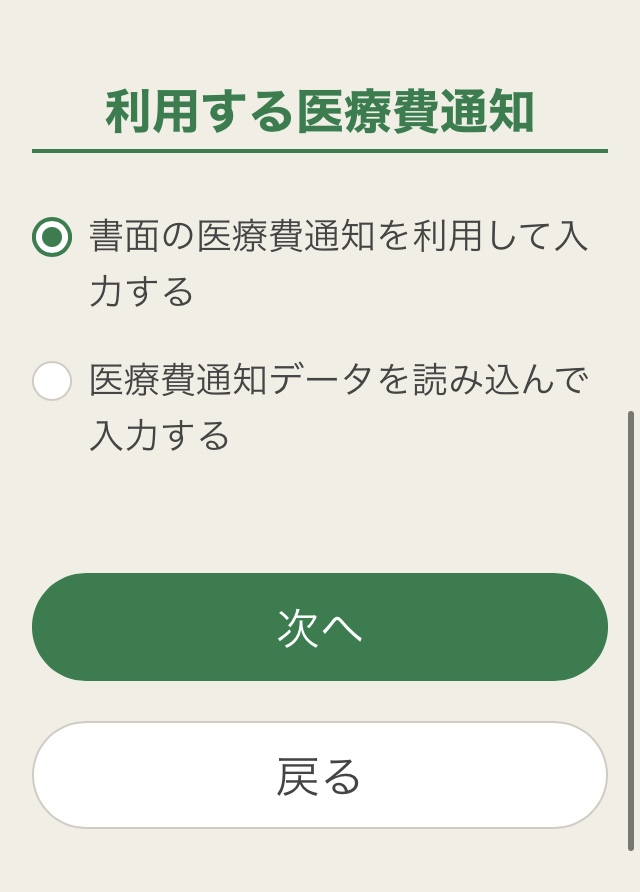
次の画面で医療費通知に記載のない医療費の有無を選択します。
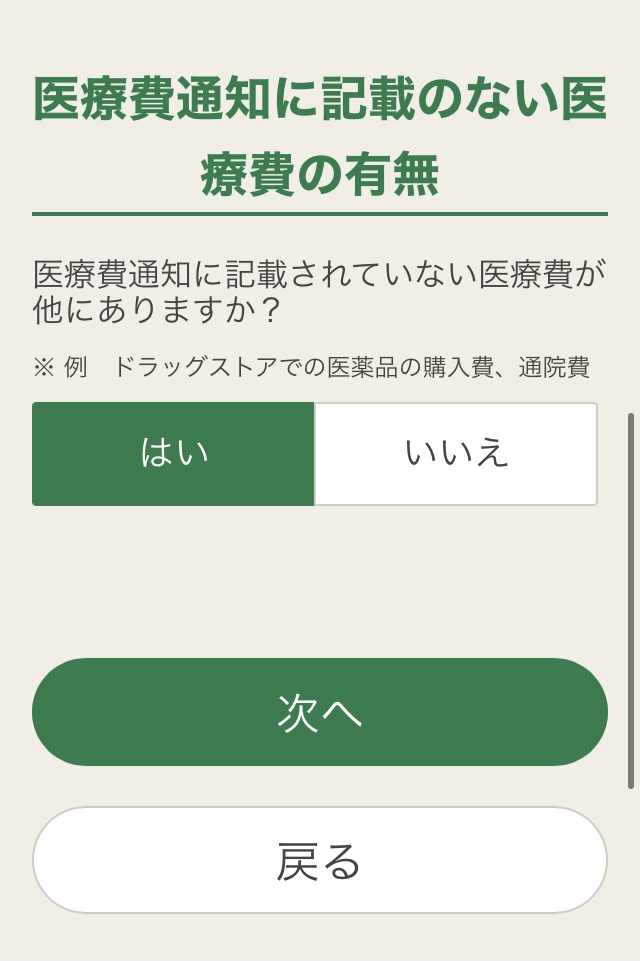
次の画面で医療費通知に記載された医療費の入力をします。
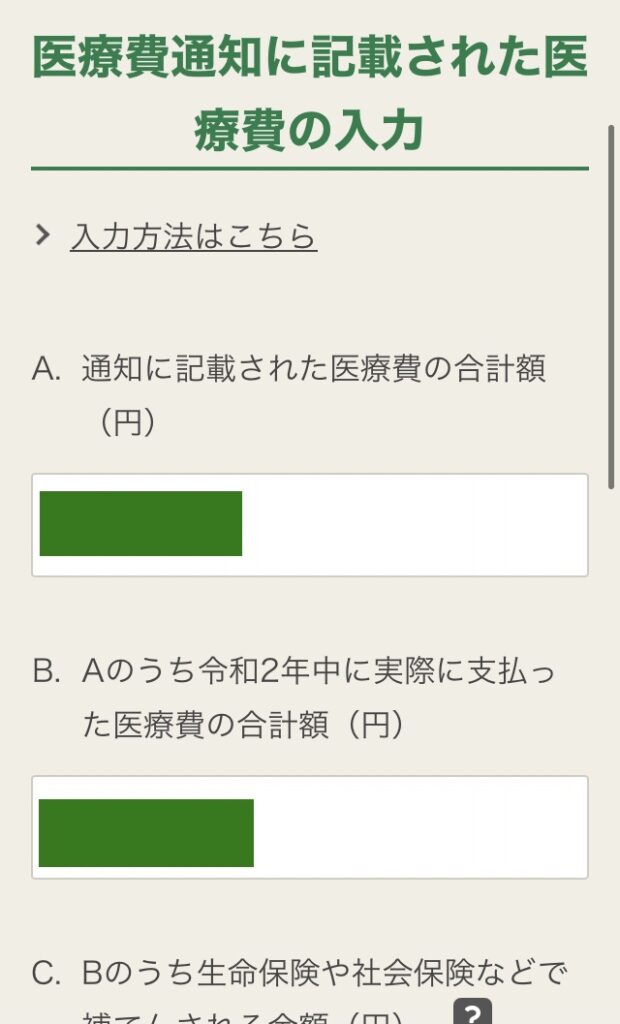
「A. 通知に記載された医療費の合計額(円)」に、医療費通知に記載されている金額を合計した金額を入力します(受診した医療機関がばらばらであっても、すべて合算してOKです)
「B. Aのうち令和2年中に実際に支払った医療費の合計額」は、令和2年中に支払った医療費の合計を入力します。もともと医療費通知に記載されている期間が令和2年1月~12月であれば、Aと同じ金額を入力すればOKです。
「C. Bのうち生命保険や社会保険などで補てんされる金額(円)」は、生命保険などから支給される入院費の給付金や、健康保険で支給される高額療養費などで医療費を補てんした場合に入力します。私はこの欄に入力する内容はないので、スルーしました。
「自分は対象だと思うけど、どの範囲の金額を入力すればいいか分からない」という方は、画面上の「?」マークを押してヘルプページを見てみてください。
スクリーンショットを取得するのを忘れてしまったのですが、医療費通知に記載されていない医療費の入力もしました。こちらでは受診した病院・薬局ごとに令和2年分の医療費をまとめて申告します。
医療費の入力が完了すると、「医療費控除に係る証明書の入力」という画面が表示されます。
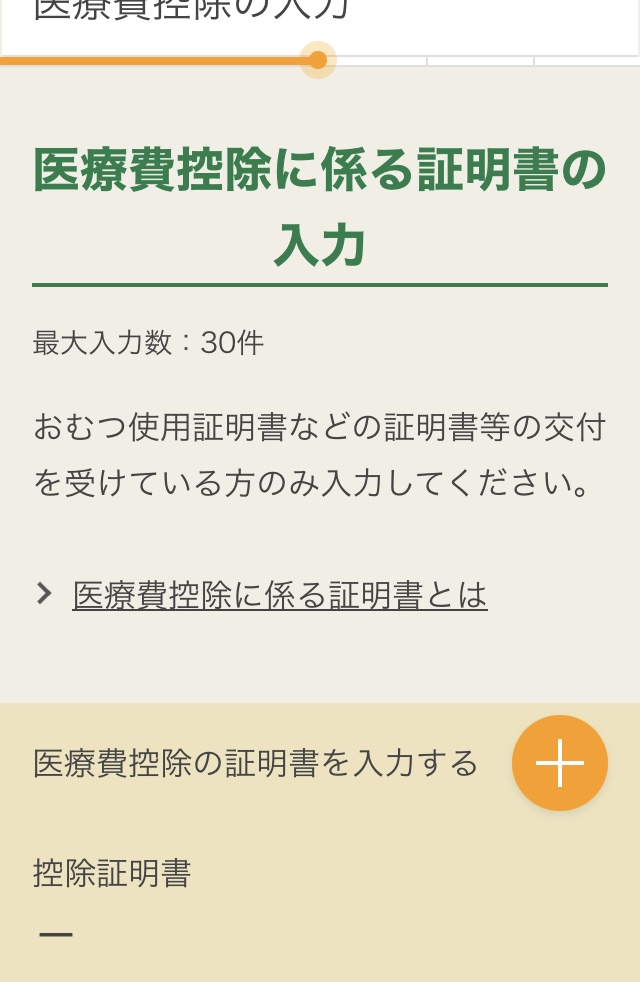
私はこちらに入力する内容がなかったのでスルーしました。こちらにあてはまる支出については、画面上の「医療費控除に係る証明書とは」のリンクをクリックすることで確認できます。
医療費控除の入力がすべて完了すると、下のような確認画面が表示されます。
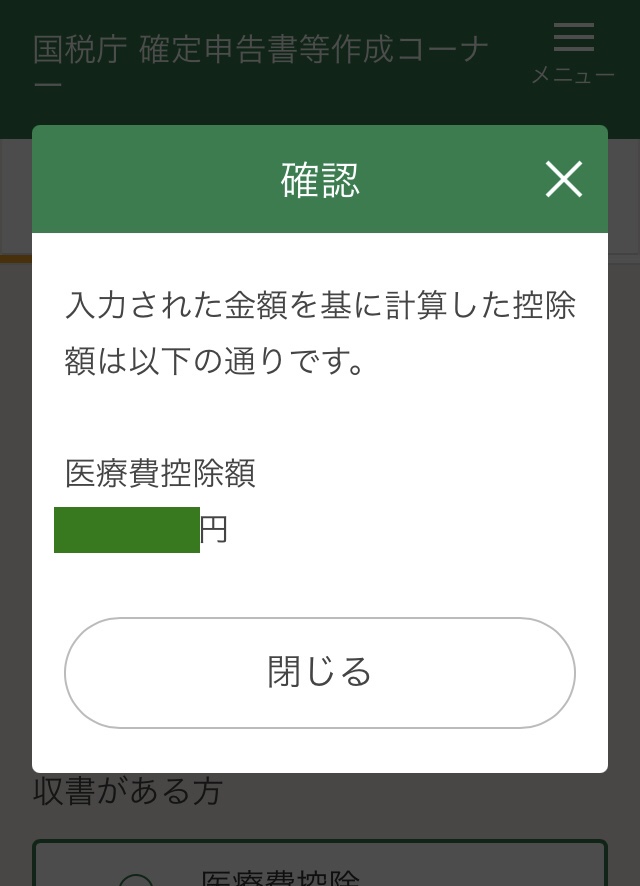
医療費控除額は以下の式で算出されます。※令和3年1月31日時点
(その年に支払った医療費の合計)-(保険金で補てんされる金額)ー 10万円
たとえばその年に支払った医療費合計が50万円、保険金で10万円補填した場合、医療費控除額は
50万円ー10万円ー10万円=30万円 となります。
※医療費控除額の上限は200万円です。
上記の式で算出した金額と確認画面に表示されている医療費控除額を比較して、問題がなさそうであれば「閉じる」ボタンを押してください。
これで医療費控除の入力は完了です!
③寄附金控除の申告
つづいて寄附金控除の申告内容を入力します。
お手もとに寄付金控除証明書を用意してください。
用意ができたら、下の画面で「寄附金控除」のメニューを選択します。
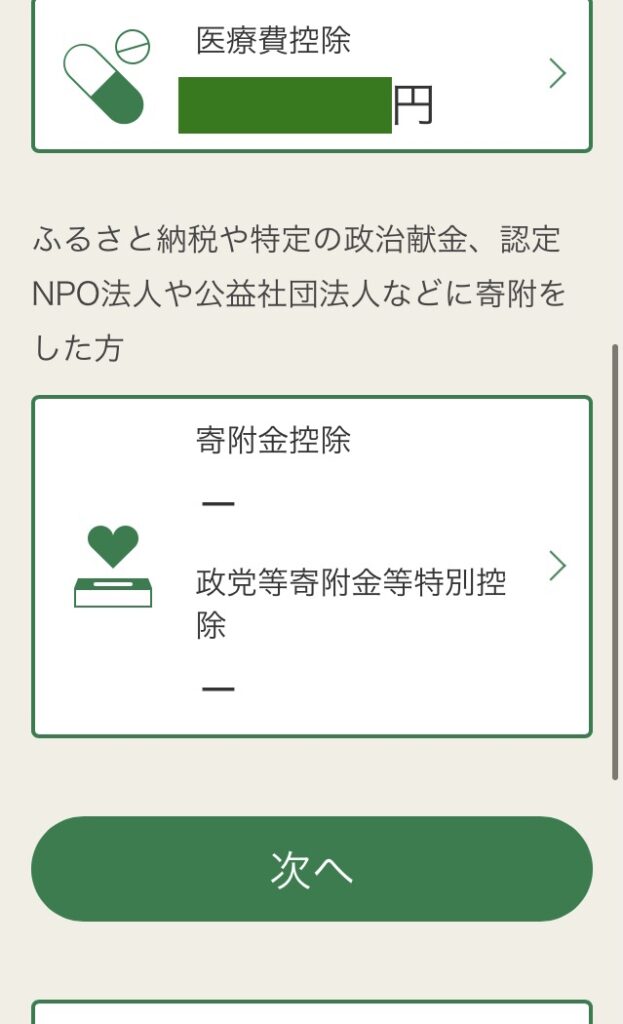
すると、こんな画面が表示されます。
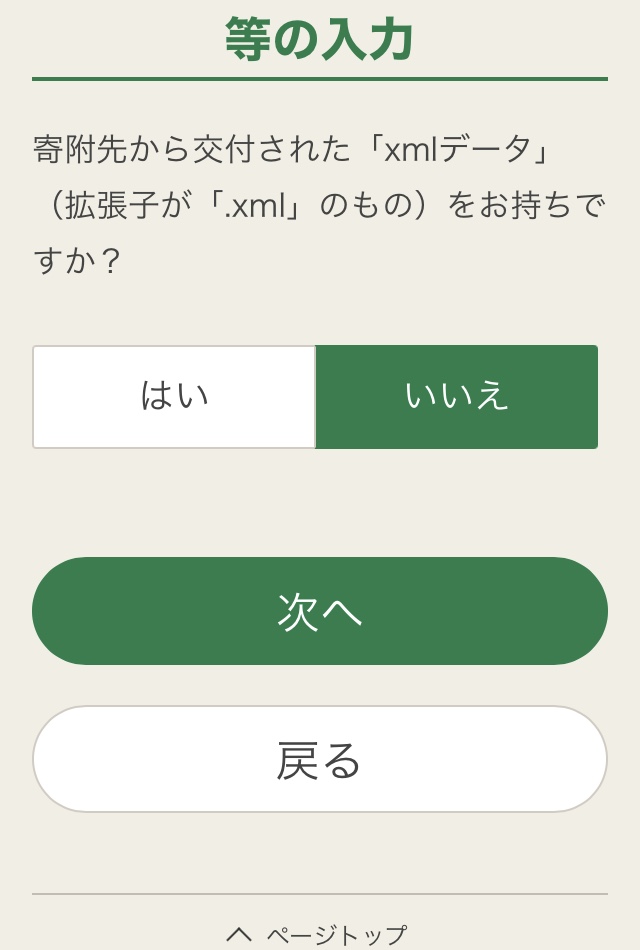
寄附先からxmlデータが交付されていればそのデータを使って入力ができるようですが、私はxmlデータを持っていなかったので「いいえ」を選択して次に進みました。
画面の案内にそって寄附金控除の申告内容を入力していきます。
すみませんが寄付金控除の入力画面のスクリーンショットを取り忘れてしまいましたので、テキストで注意点を説明します。
寄附金控除の入力の注意点は、寄付金控除証明書が複数枚ある場合は、1件ずつ入力する必要があるという点です。
同じ寄附先で複数入力をする場合は、1件目の入力後に「同じ寄附先をもう1件入力する」を選択すると、寄附年月日・寄附金の金額以外のデータがコピーされた状態で入力ができます。
寄附金控除の入力が完了したら、医療費控除と同じように控除額の確認画面が表示されます。
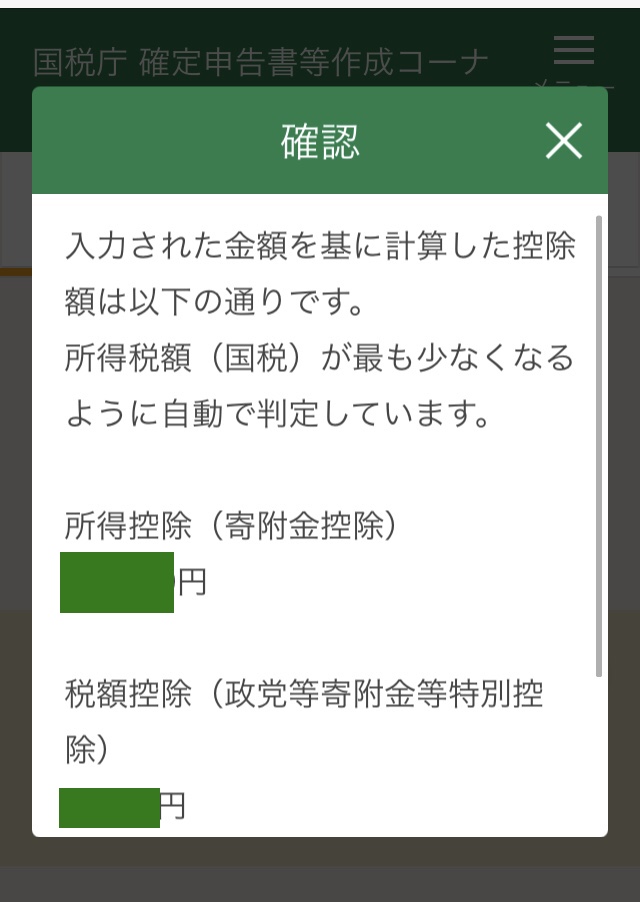
医療費控除額の計算は比較的簡単なのですが、寄附金控除額の計算式は少々複雑です。そのため、私はセルフチェックをせずにe-taxの計算を信じて進みました(笑)
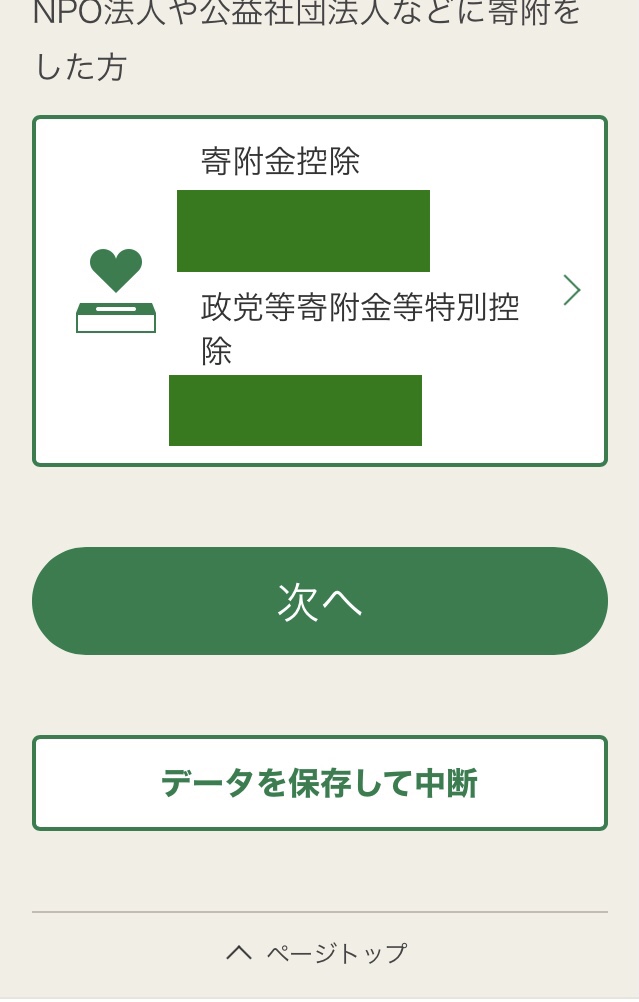
これで寄附金控除の申告内容の入力が完了です!
④確定申告書データの送信
申告内容の入力がすべて完了したら、あとは確定申告書のデータを送信すれば作業完了です!
あと一息なのですが、このあと一息でマイナポータルとの連携が発生するので、ここで通信が切れたり画面操作を間違えるとやり直しになります。
何を隠そう、私が一度画面操作を間違えてイチからやり直しました(笑)
なので、確定申告書のデータ送信の前にデータの保存を行っておくことをおすすめします。
それでは、確定申告書データの送信作業に入ります。
下の画面で「次へ」を押します。
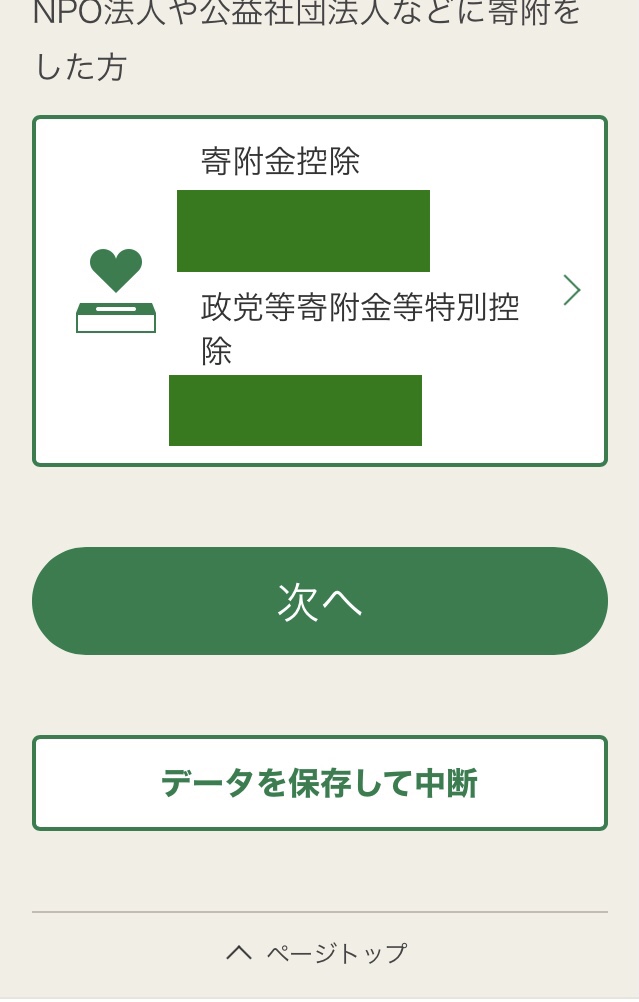
「住民税などに関する事項の入力」という画面が表示されます。ここでは、質問に従って回答を選択します。
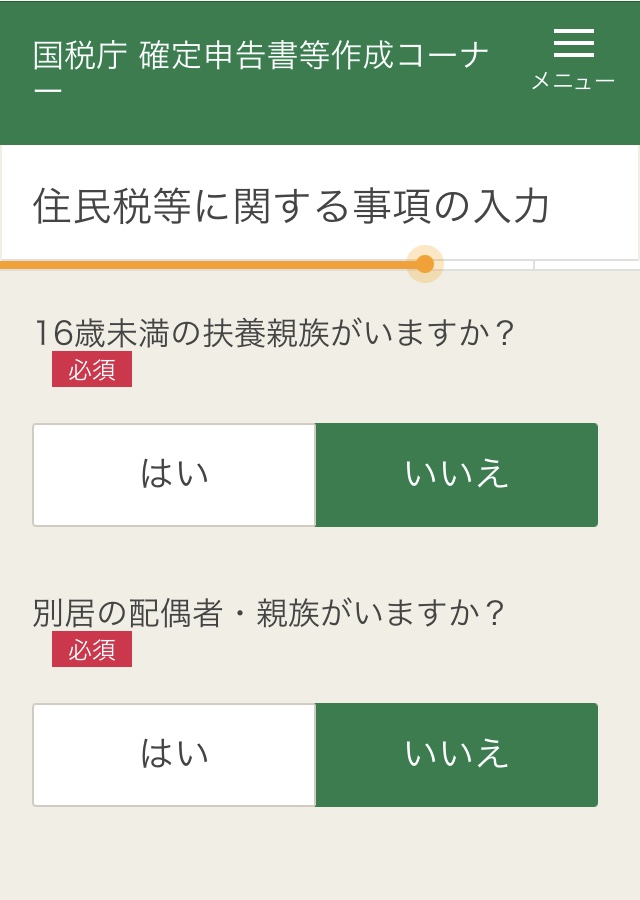
「住民税などに関する事項の入力」が完了すると、計算結果の確認画面が表示されます。
この画面で還付される金額(払いすぎた税金として返金される金額)が確認できます。
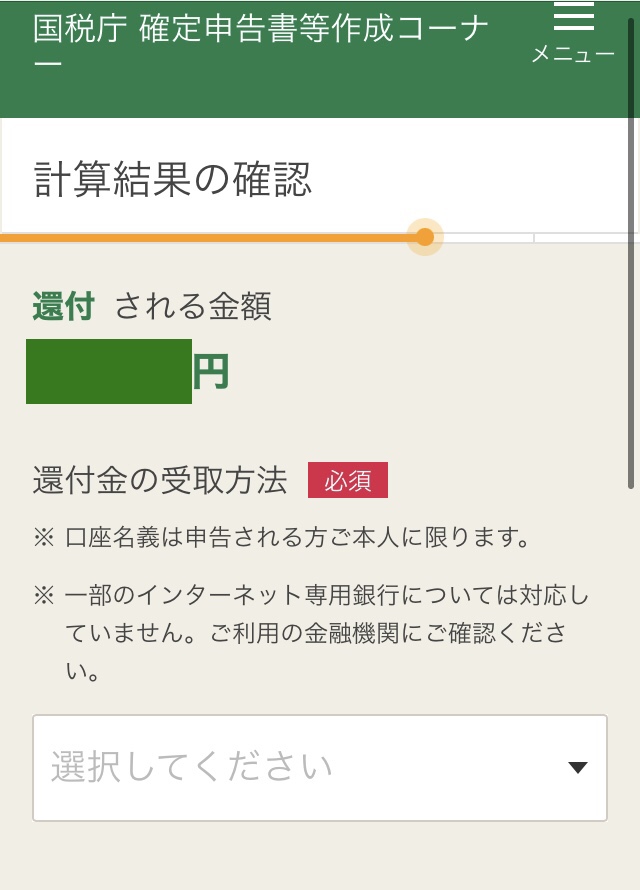
還付金額が大きいと、「ここまで頑張ってよかった・・・!」ってなります(笑)
この画面で還付金の受取方法の選択をする必要があるので、画面に従って入力します。
還付金の受取方法の入力が完了すると、次は基本情報を入力する画面が表示されます。
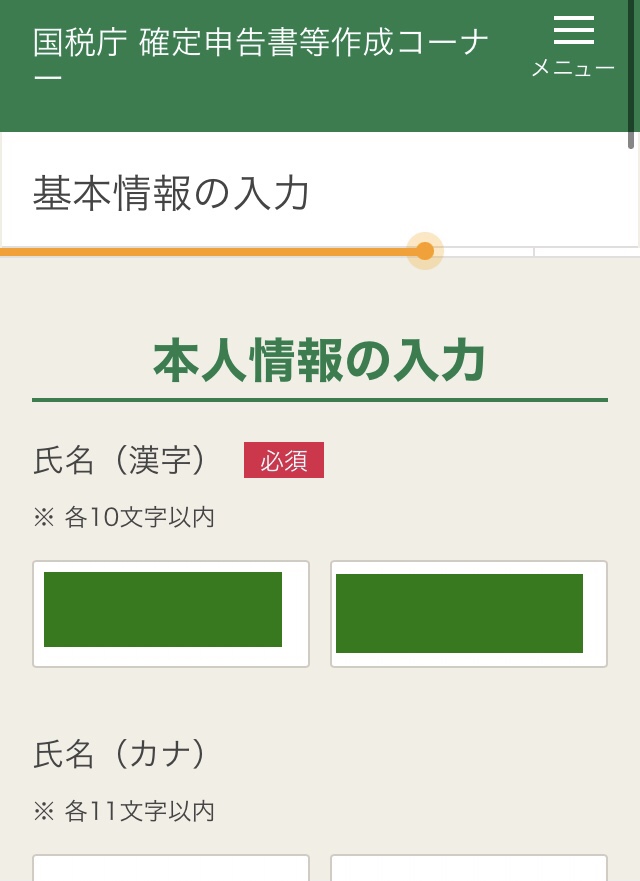
「あれ、所得の申告のときにも入力しなかったっけ?」という思いが頭をよぎりますが、細かいことは気にせずに基本情報を入力します。
基本情報の入力が完了したら、次はマイナンバーの入力です。
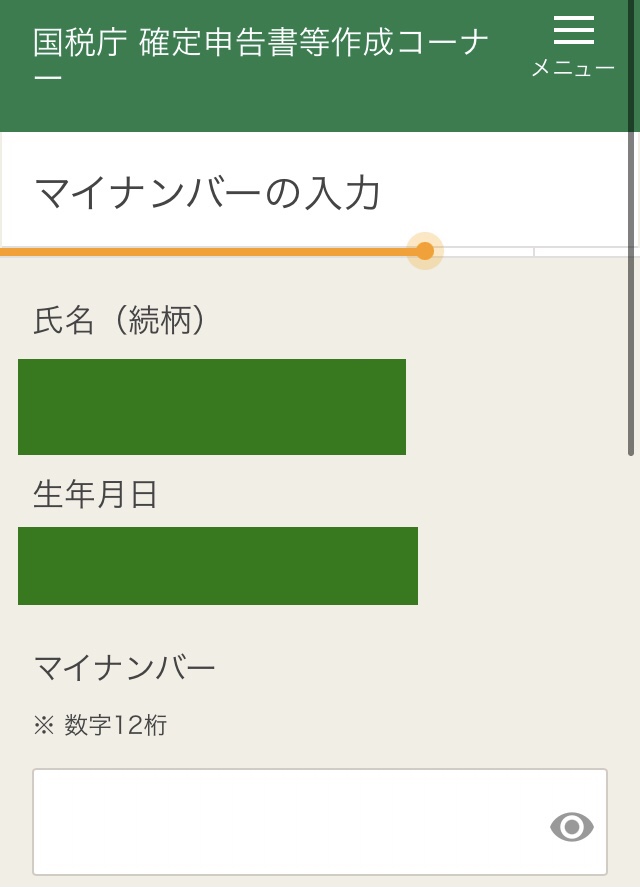
氏名(続柄)と生年月日は自動で入力されるので、マイナンバーのみ入力して次に進みます。
すると申告内容の確認画面が表示されます。
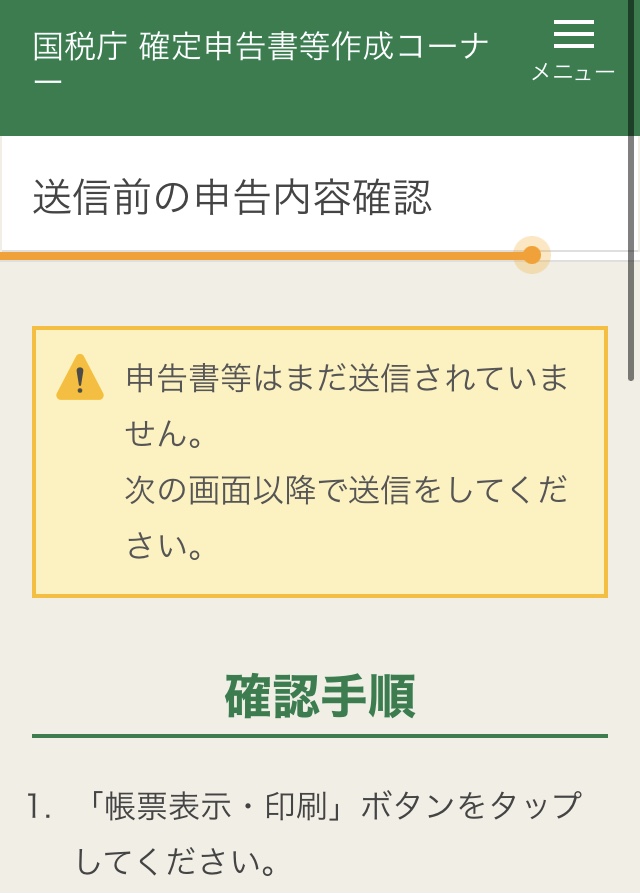
「帳票表示・印刷をしてください」と促されますが、別に印刷しなくても大丈夫です。申告データ送信後にも同じように帳票表示画面が表示されるので、印刷が必要ならそちらの帳票を印刷すればOKです。
次に、特記事項・税理士に関する入力欄が表示されます。
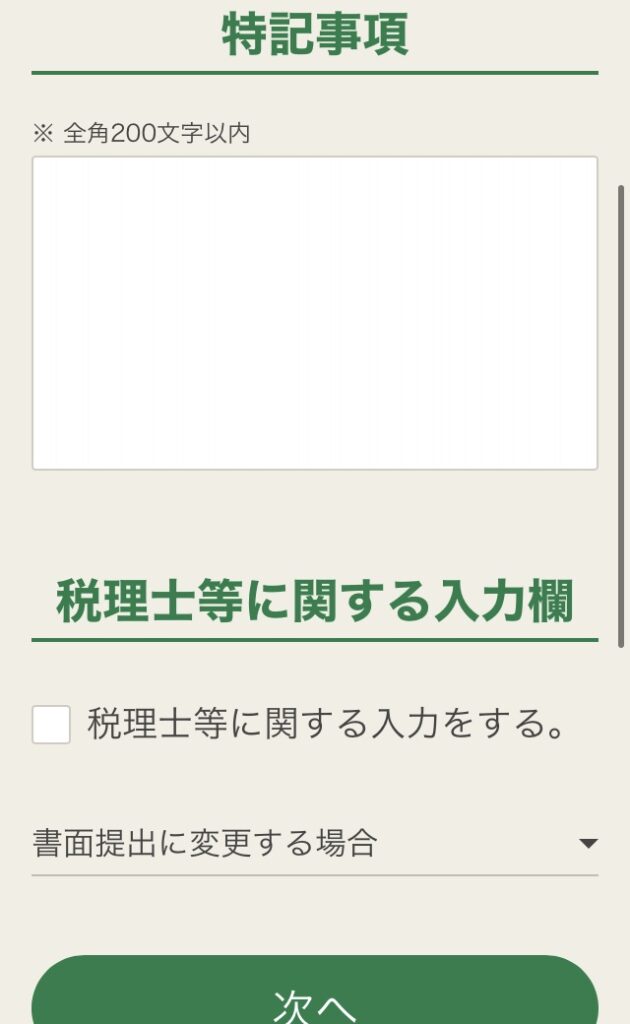
特に記載事項がなければ未記入で「次へ」を押します。
すると、「STEP1 署名付与」という画面が表示されます。
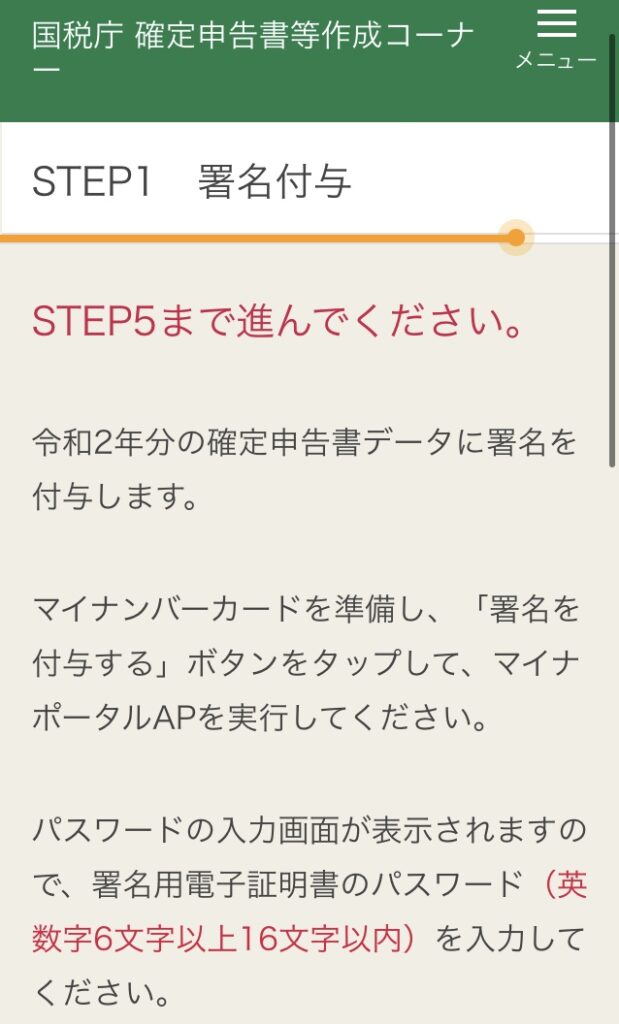
下の方にスクロールして「署名を付与する」ボタンを押すと、こんな画面が表示されます。
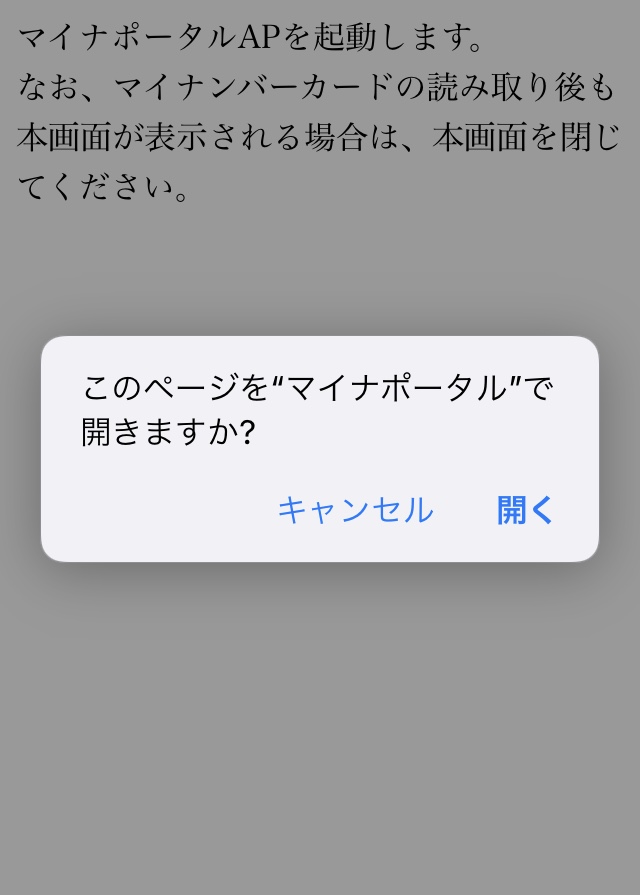
「開く」を押すと、マイナポータルの電子署名付与の画面が表示されます。
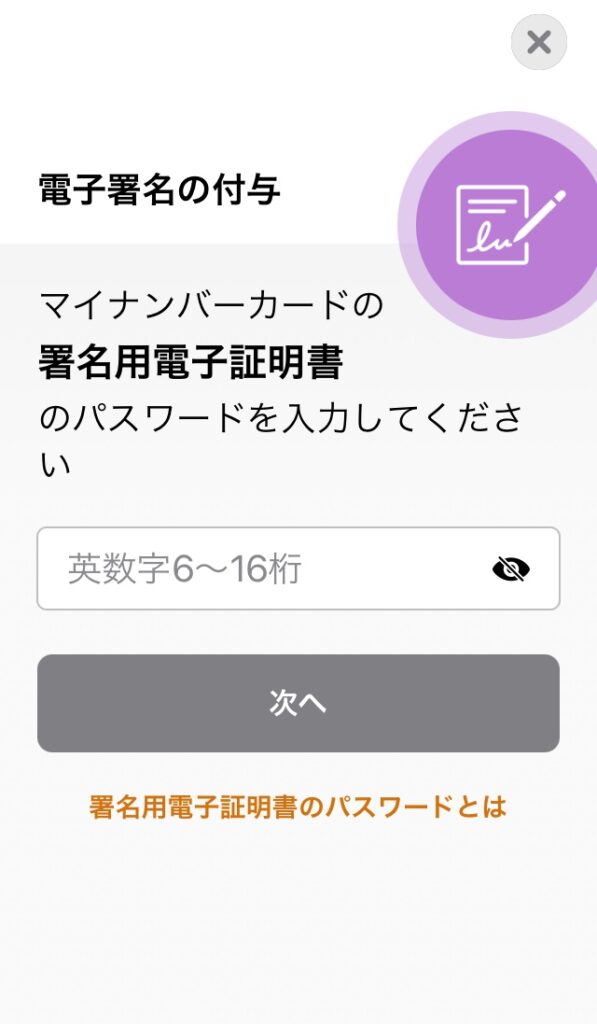
署名用電子証明書のパスワードを入力して「次へ」を押します。
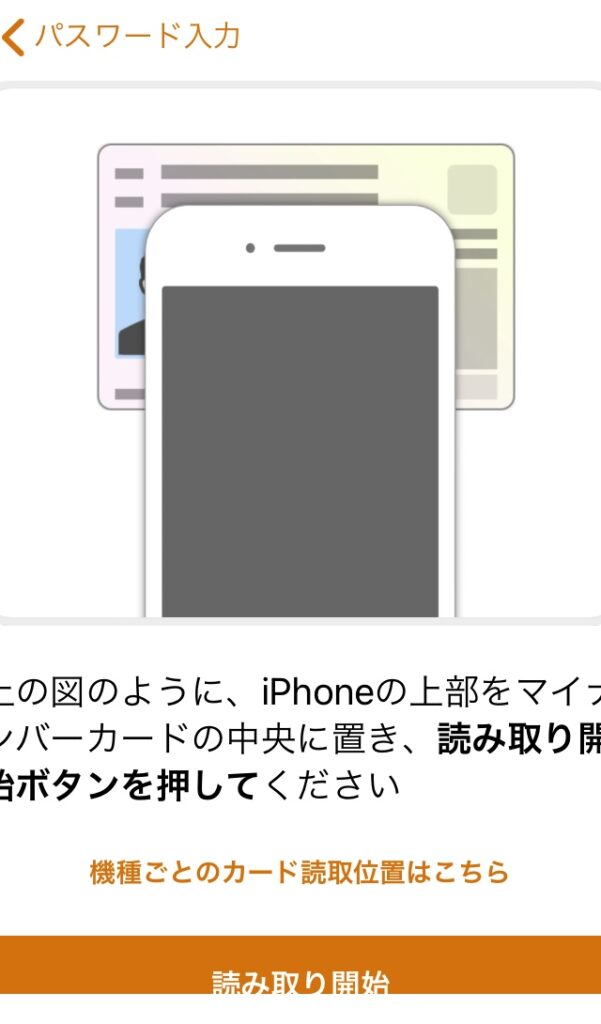
画面の案内に従ってマイナンバーカードを読み取ります。
マイナンバーカードの読み取りが完了すると「Safariに戻って下さい」という画面が表示されるので、画面左上の「Safari」の文字を押してSafariに戻ります。
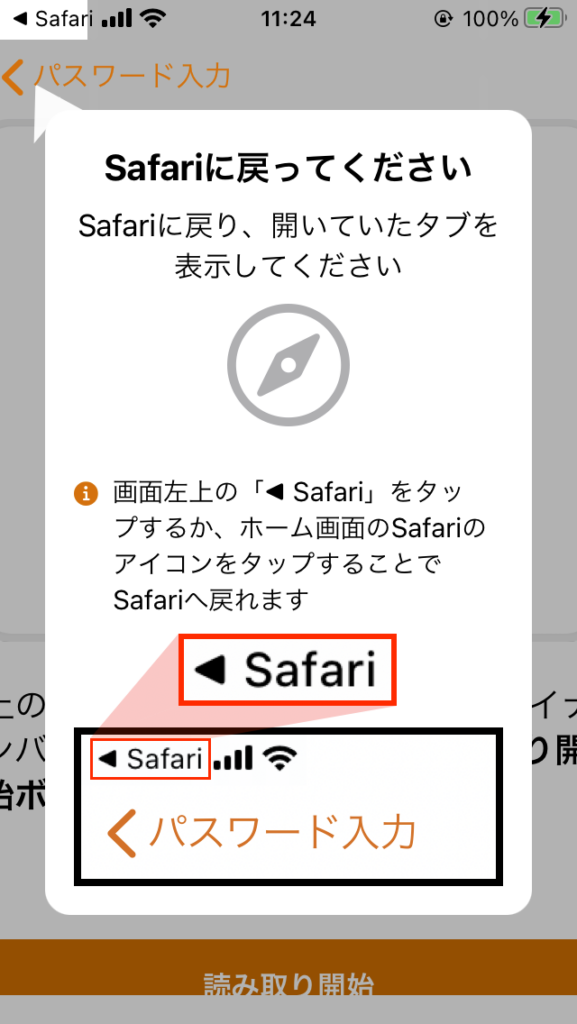
確定申告書作成画面に戻ると、「STEP2 証明書の読み取り」という画面が表示されます。
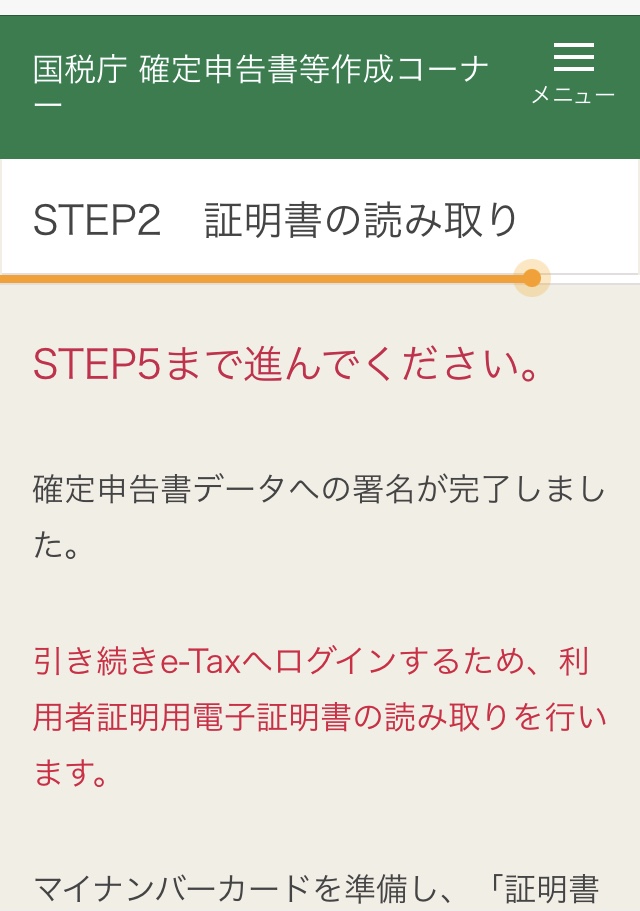
下の方にスクロールし、「証明書を読みとる」ボタンを押します。
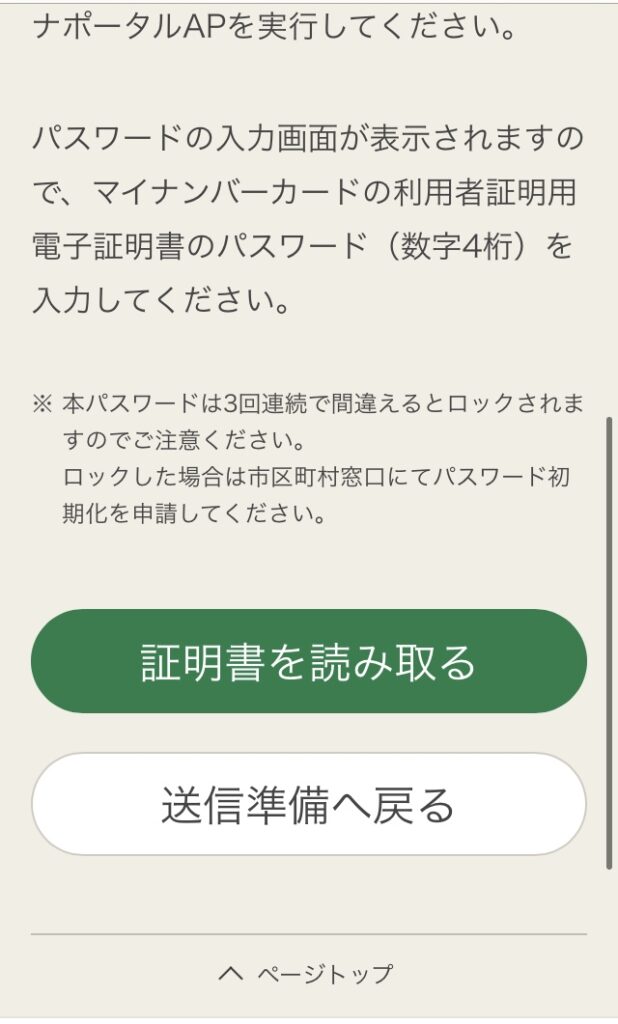
すると今度は「利用者証明用電子証明書」のパスワードの入力が求められるので、数字4桁のパスワードを入力して「次へ」を押します。
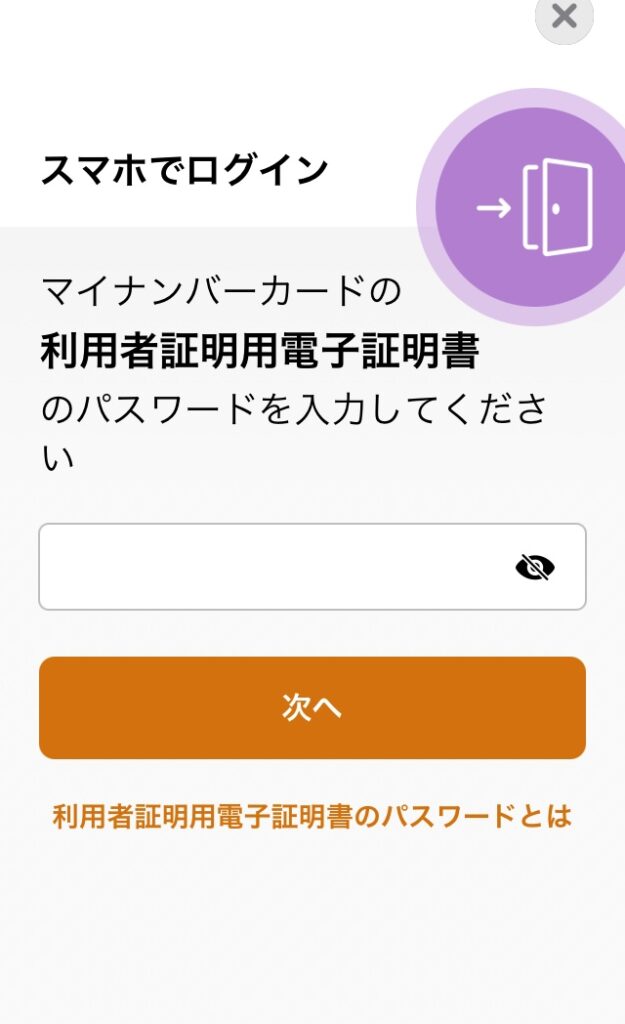
またまたマイナンバーカードの読み取りです。
もうここまで来ると手慣れたものだと思うので、さくっと読み取ります。
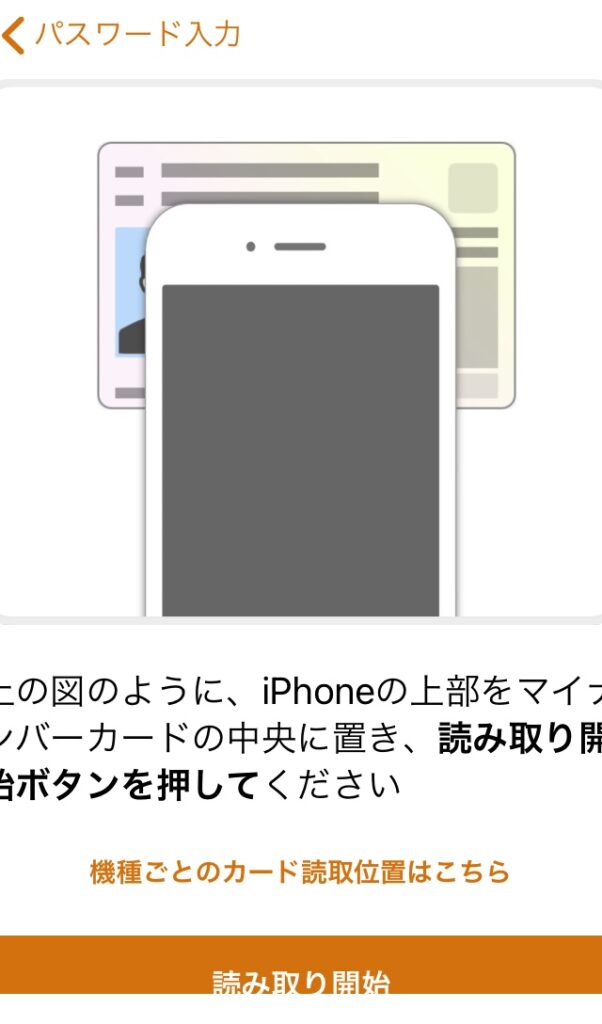
マイナンバーカードの読み取りが完了すると、また「Safariに戻ってね」という案内が表示されるので、画面左上の「Safari」から元の画面に戻ります。
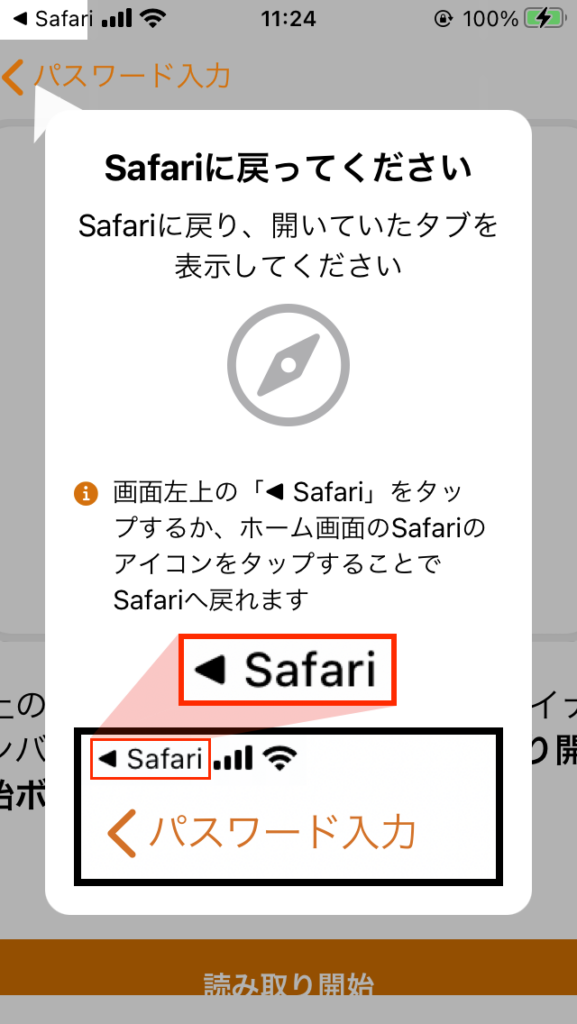
確定申告書作成画面に戻ると、「STEP3 電子申告等データの送信」という画面が表示されます。
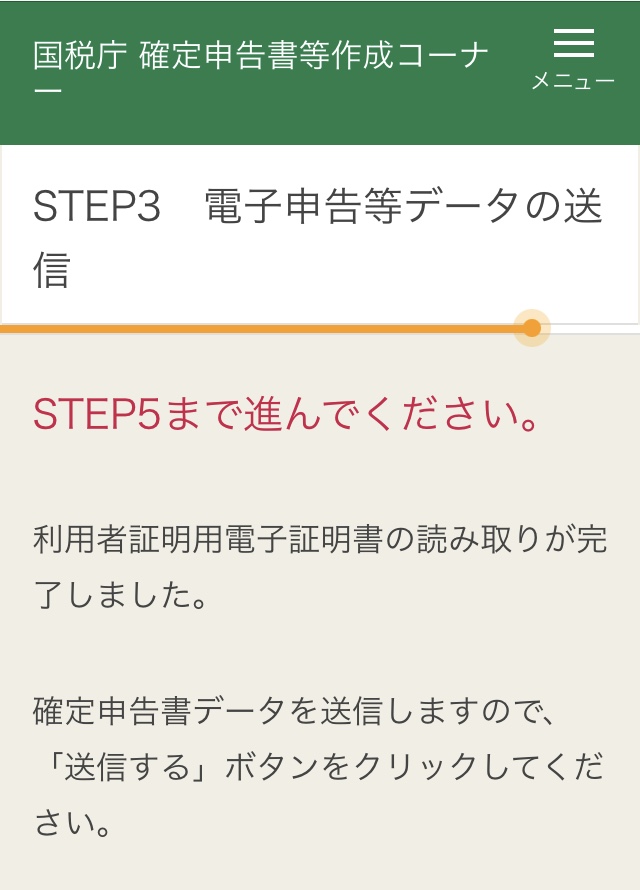
下にスクロールして、「送信する」ボタンを押します。
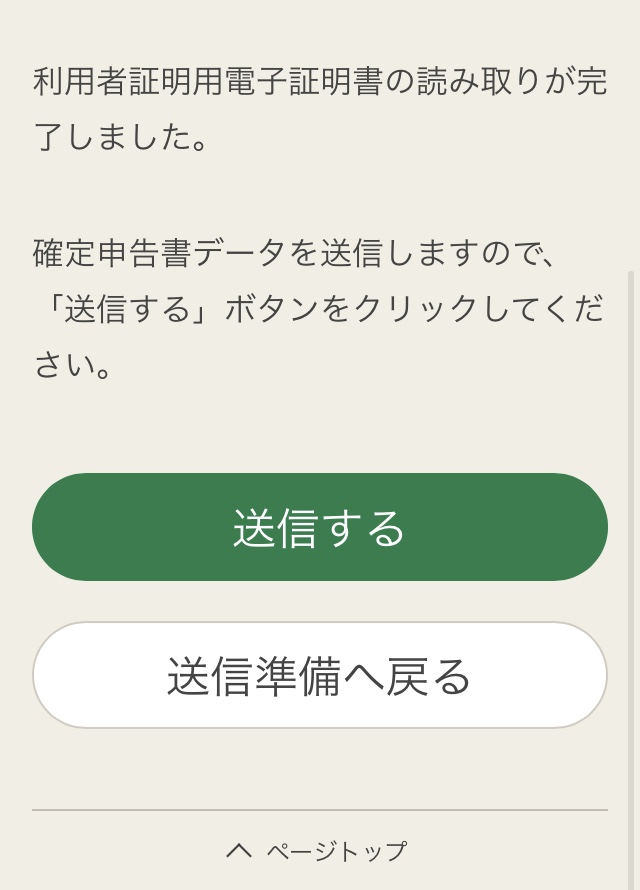
すると、こんな感じで「送信中」画面が表示されるので、送信が終わるまで画面の前で待ちます。
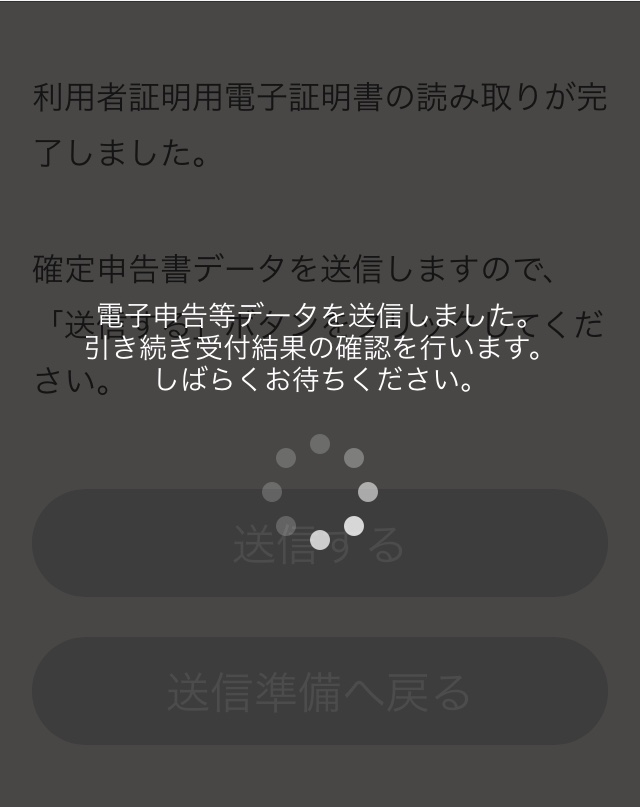
データの送信が完了すると「STEP4 受付結果(受信通知)の確認」という画面が表示されます。
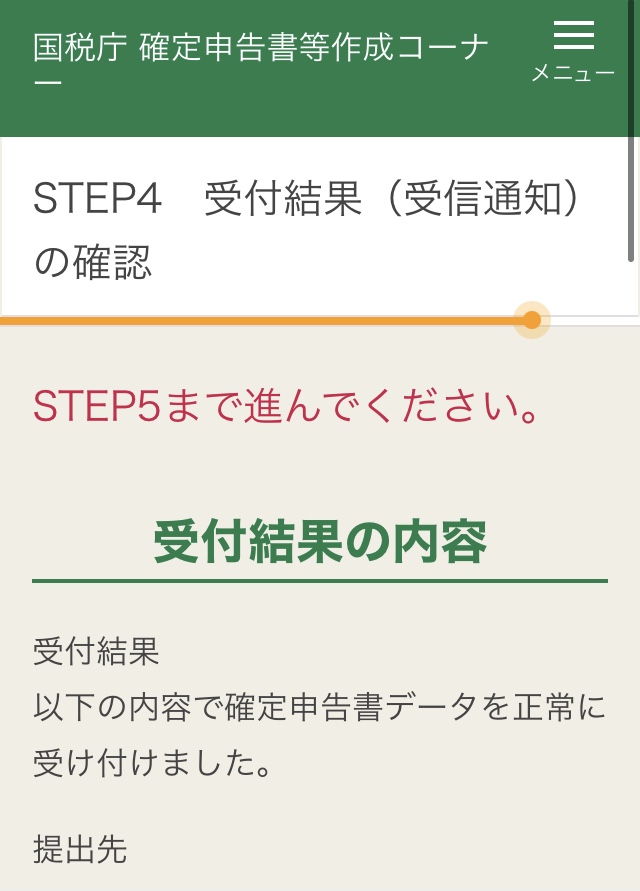
もうここまで来れば実質完了なのですが、画面上に赤字で「STEP5まで進んでください」と書いてあるので、一応最後までやることにします。
画面を下にスクロールして、「送信票等印刷へ進む」ボタンを押します。
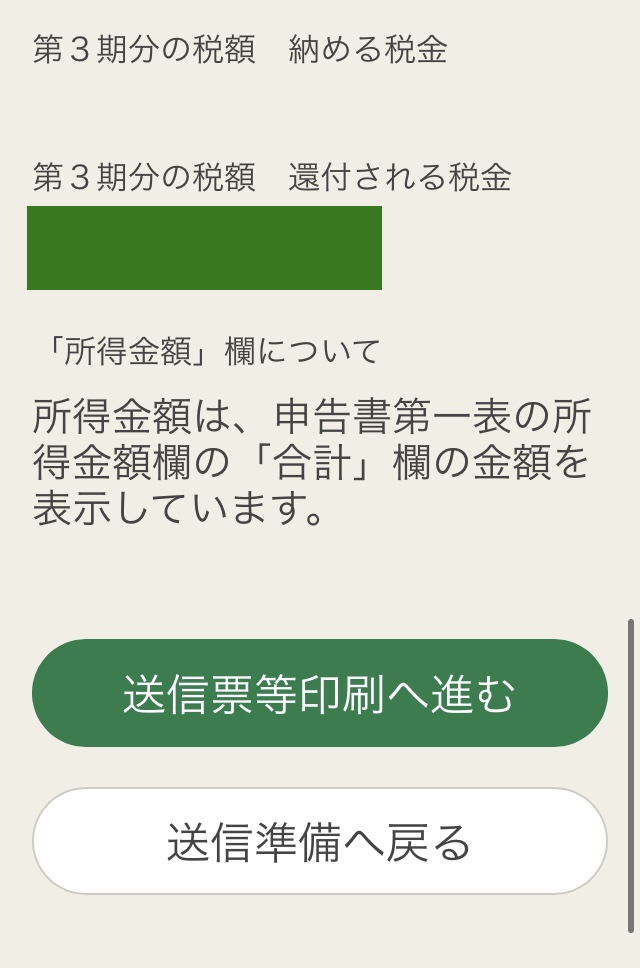
すると、「STEP5 送信票兼送付書等印刷」という画面が表示されます。
この画面で申告書の控えを印刷・保存できます。
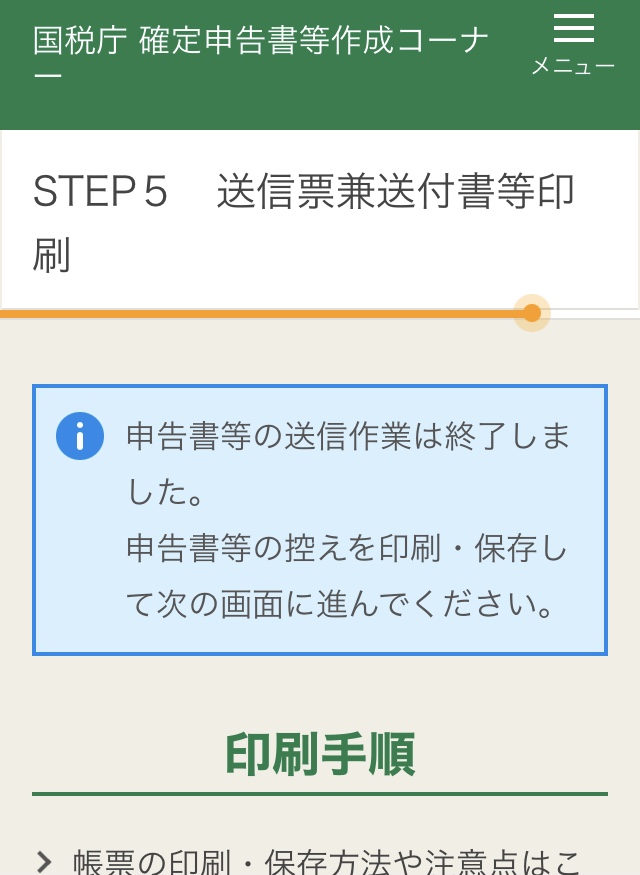
私はpdfを開いて、evernoteに保存しました。
「これで本当に送信できてる?」と不安な方は、マイナポータルのお知らせを見てみましょう。
下のように、確定申告書を送信したであろう日時に「【税務署からのお知らせ】所得税及び復興特別所得税申告の受信通知」というお知らせが来ていたら無事に確定申告書の送信ができています。
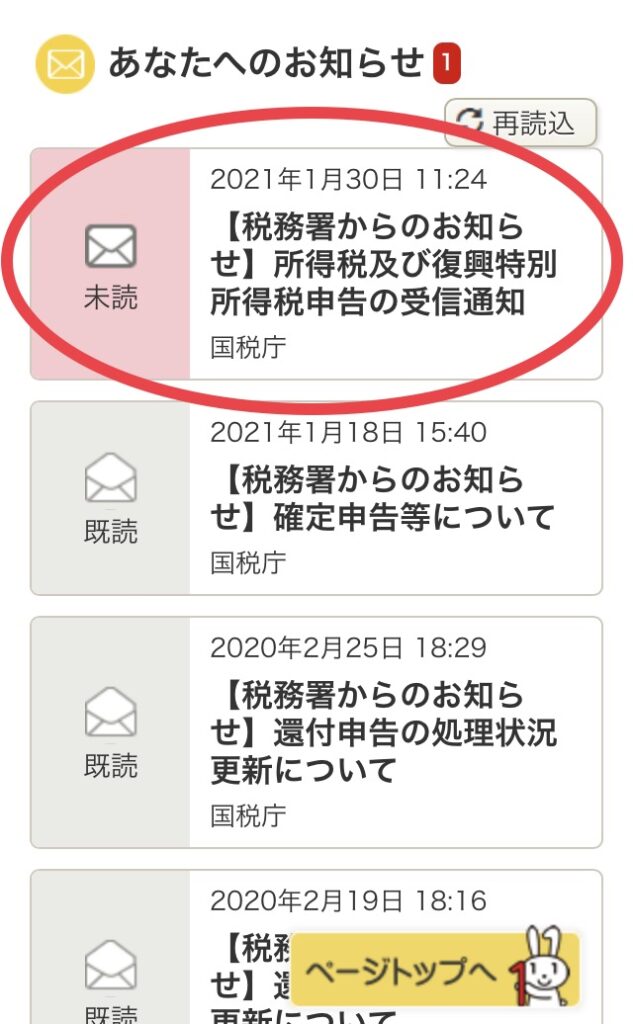
これで確定申告書の作成・送信は完了です!大変おつかれさまでした!
まとめ
スマホでの確定申告について、私が実際にやってみた際の画面キャプチャを使いながら医療費控除・寄附金控除の申告の流れを説明しました。
慣れないうちは大変に感じますが、一度やってしまえば案外楽勝です。
何より税務署に行かずに還付申請ができるので、おうちでスマホから確定申告書の作成ができるようになったのはありがたいですね。
この記事がスマホでの確定申告でつまづいている人の役に立てば幸いです。
それでは。
2021.2.15 追記
後日、税務署から電話がかかってきてやり直しをくらいました!泣
昨年引っ越しをしたのですが、引っ越し先の住所が電子署名証明書に反映されていなかったことが原因でした。
うあ~~めんどくさい~~と思いましたが、嘆いていても税金は返ってきません。
泣く泣く平日休みをとって対応しました。
税務署から電話が来てから確定申告データの再送信を完了させるまでの話は、こちらの記事に書きました!
私と同じように、「引っ越してから電子署名証明書の住所更新してないかも・・・?」という方は参考にしてみてください。
それでは!





コメント